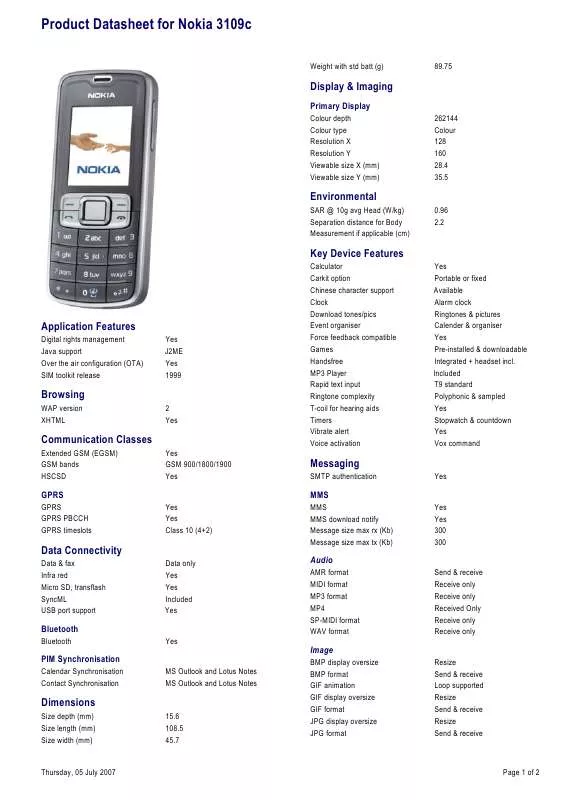User manual NOKIA 3109C DATASHEET
Lastmanuals offers a socially driven service of sharing, storing and searching manuals related to use of hardware and software : user guide, owner's manual, quick start guide, technical datasheets... DON'T FORGET : ALWAYS READ THE USER GUIDE BEFORE BUYING !!!
If this document matches the user guide, instructions manual or user manual, feature sets, schematics you are looking for, download it now. Lastmanuals provides you a fast and easy access to the user manual NOKIA 3109C. We hope that this NOKIA 3109C user guide will be useful to you.
Lastmanuals help download the user guide NOKIA 3109C.
Manual abstract: user guide NOKIA 3109CDATASHEET
Detailed instructions for use are in the User's Guide.
[. . . ] Other product and company names mentioned herein may be trademarks or tradenames of their respective owners. Reproduction, transfer, distribution, or storage of part or all of the contents in this document in any form without the prior written permission of Nokia is prohibited. US Patent No 5818437 and other pending patents. T9 text input software Copyright © 1997-2007. [. . . ] Select Options > Save to save the settings or Cancel to leave the settings unchanged.
To set the phone to only ring for calls from phone numbers that belong to a selected caller group, select Alert for.
If you select the highest ringing tone level, the ringing tone reaches its highest level after a few seconds.
Display
· · · · · · · · · · · Select Menu > Settings > Display and from the available options: Wallpaper -- to add the background image in the standby mode Wallpaper -- to add the background image in the Home screen Active standby -- to switch the active standby mode on or off and to organize and personalize the active standby mode Standby mode font colour -- to select the color for the texts in the standby mode Navigation key icons -- to display the icons of the current scroll key shortcuts in the standby mode when active standby is off Screen saver -- to set your device to display a screen saver. To download more screen savers, select Graphic downloads. To set the time after which the screen saver is activated, select Time-out. Power saver -- to save some battery power. The date and a digital clock are displayed when no function of the device is used for a certain time. Sleep mode -- to save some battery power Font size -- to set the font size for messaging, contacts, and web pages Operator logo -- to set your device to display or hide the operator logo Cell info display -- to display the cell identity, if available from the network
Time and date
To change the clock type, time, time zone, and date settings, select Menu > Settings > Time and date > Time, Date, or Auto-update of date & time (network service).
When traveling to a different time zone, select Menu > Settings > Time and date > Time > Time zone and the time zone of your location in terms of the time difference with respect to Greenwich mean time (GMT) or coordinated universal time (UTC). The time and date are set according to the time zone and enable your device to display the correct sending time of received text or multimedia messages. For example, GMT +10 denotes the time zone for Sydney (Australia), 10 hours east of Greenwich/London (UK). For example, GMT +12 denotes the time zone for Auckland (New Zealand), 12 hours east of Greenwich/London (UK).
My shortcuts
With personal shortcuts you get quick access to often used functions of the device.
Left selection key
To select a function from the list, select Menu > Settings > My shortcuts > Left selection key. If the left selection key is Go to to activate a function, in the standby mode, select Go to > Options and from the following options: · Select options -- to add a function to the shortcut list or to remove one · Organise -- to rearrange the functions on your personal shortcut list
© 2007 Nokia. All rights reserved.
24
Settings
Right selection key
To select a function from the list, select Menu > Settings > My shortcuts > Right selection key.
Navigation key
To assign other device functions from a predefined list to the navigation key (scroll key), select Menu > Settings > My shortcuts > Navigation key.
Voice commands
To select the device function to activate with a voice command, select Menu > Settings > My shortcuts > Voice commands and a folder. You must only give this passcode when you connect to the device for the first time. Your device connects to the other device, and you can start data transfer. · My phone's name -- to set the device name for Bluetooth connections If you are concerned about security, turn off the Bluetooth function, or set My phone's visibility to Hidden. Always accept only Bluetooth communication from others whom you trust.
To define how to use the service, select Menu > Settings > Connectivity > Packet data > Packet data connection and from the following options: · When needed -- to set the packet data connection to established when an application needs it. The connection will be closed when the application is terminated. · Always online -- to set the device to automatically connect to a packet data network when you switch the device on.
General packet radio service (GPRS) is a network service that allows mobile devices to send and receive data over an internet protocol (IP)-based network.
Packet data
To define the settings for connections from your PC, select Menu > Settings > Connectivity > Packet data > Packet data settings > Active access point, and activate the access point you want to use. Select Edit active access point > Alias for access point, enter a name to change the access point settings, and select OK. Select Packet data access point, enter the access point name (APN) to establish a connection to a network, and select OK. Establish an internet connection by using your phone as a modem. If you have set the settings both on your PC and on your device, the PC settings are used.
You can connect the device using Bluetooth wireless technology or USB data cable connection to a compatible PC and use the device as a modem to enable GPRS connectivity from the PC.
Data transfer
Synchronize your calendar, contacts data, and notes with another compatible device (for example, a mobile device), a compatible PC, or a remote internet server (network service). Your device allows data transfer with a compatible PC or another compatible device when using the device without a SIM card.
Transfer contact list
To copy or synchronize data from your device, the name of the device and the settings must be in the list of transfer contacts. [. . . ] This Limited Warranty does not cover defects or alleged defects caused by the fact that the Product was used with, or connected to, a product, accessories, software and/or service not manufactured, supplied or authorized by Nokia or was used otherwise
© 2007 Nokia. 44
Additional safety information
than for its intended use. Defects can be caused by viruses from your or from a third party's unauthorised access to services, other accounts, computer systems or networks. This unauthorised access can take place through hacking, password-mining or through a variety of other means.
4. [. . . ]
DISCLAIMER TO DOWNLOAD THE USER GUIDE NOKIA 3109C Lastmanuals offers a socially driven service of sharing, storing and searching manuals related to use of hardware and software : user guide, owner's manual, quick start guide, technical datasheets...manual NOKIA 3109C