User manual OKI B930DN UTILITIES GUIDE
Lastmanuals offers a socially driven service of sharing, storing and searching manuals related to use of hardware and software : user guide, owner's manual, quick start guide, technical datasheets... DON'T FORGET : ALWAYS READ THE USER GUIDE BEFORE BUYING !!!
If this document matches the user guide, instructions manual or user manual, feature sets, schematics you are looking for, download it now. Lastmanuals provides you a fast and easy access to the user manual OKI B930DN. We hope that this OKI B930DN user guide will be useful to you.
Lastmanuals help download the user guide OKI B930DN.
You may also download the following manuals related to this product:
Manual abstract: user guide OKI B930DNUTILITIES GUIDE
Detailed instructions for use are in the User's Guide.
[. . . ] PrintSuperVision
Configuration Guide
59318401
Copyright © 2009 by Oki Data. All Rights Reserved PrintSuperVision Configuration Guide P/N 59318401, Revision 1. 0 April, 2009 Every effort has been made to ensure that the information in this document is complete, accurate, and up-to-date. The manufacturer assumes no responsibility for the results of errors beyond its control. The manufacturer also cannot guarantee that changes in software and equipment made by other manufacturers and referred to in this guide will not affect the applicability of the information in it. [. . . ] Click Save after the information has been entered.
Configuring email Server
1. To set the parameters for sending alerts in email, click the Configure Email button from the Email Alerts page.
2. Enter the following information and click Save: · Address of the email server · Administrator's email address · Sender's name (placed in the From field in the email header) · Email method · Username and Password for authentication, if required · SMTP Port · TLS or SSL Encryption · Subject of email message
39 · Configuring email Alerts
· Maximum number of message attempts
Note To test whether the email configuration is correct, click the Send Test Email to Admin button. PSV will attempt to send an email to the address specified. For a description of Email Methods see installation/setup instructions described earlier. Click the Select Properties Button to customize the email message to include additional device information in the Alert message. Select all desired device information and click Save. In addition to device-related parameters such as Location and Contact, PSV allows other user specified attributes to be included in the alert email message such as telephone number, postal code, or the contact's email address.
Testing Your email Alert Configuration
For convenience, you can click the Process Alerts Now button to make sure everything is configured properly. PSV will process the alert and send an email message to the assigned recipient.
Configuring Status Events
PrintSuperVision allows you to customize certain Events that trigger notification emails. An "Event" is different than a standard Alert condition where the print device generates the Alert and PSV delivers the Alert in an email. A customized Event can be created where a single condition or several conditions are assigned to one custom Event. This can be useful if you only want to be notified when a critical condition is met or when several conditions are met. 40 · Configuring email Alerts
1. To add an event, go back to the Email Alerts page and click the Status Events button.
A list of default events is displayed:
2. You can click the name of the Event to see a list of conditions included in that event category. Note PrintSuperVision translates difficult to understand error codes displayed by the device into meaningful descriptions. Click the Add Event button and enter a unique name to the customized event.
41 · Configuring email Alerts
4. Assign a severity level to the event by selecting one of the options from the drop down box. Select one or more conditions to assign to the event by selecting the check boxes in the left margin.
5. Click the Add Event button at the bottom of the page (not shown in the screenshot above) to save the customized Event. Note Filling in the Status Description field is optional if the selected condition has a related status code. If a condition is not selected from the list, you can enter text in the Status Description field and PSV will attempt to match that description with the text description the device generates during an Alert condition. [. . . ] Select Multi-file Printing from the drop down box.
3. Click Browse to locate any PDF, PRN or TXT file. The file is now ready to be distributed to one or many devices at one time using FTP, Port 9100 and/or LPR protocols. Add more files by repeating the process or click Continue to return to the Multi-file Printing main screen. [. . . ]
DISCLAIMER TO DOWNLOAD THE USER GUIDE OKI B930DN Lastmanuals offers a socially driven service of sharing, storing and searching manuals related to use of hardware and software : user guide, owner's manual, quick start guide, technical datasheets...manual OKI B930DN

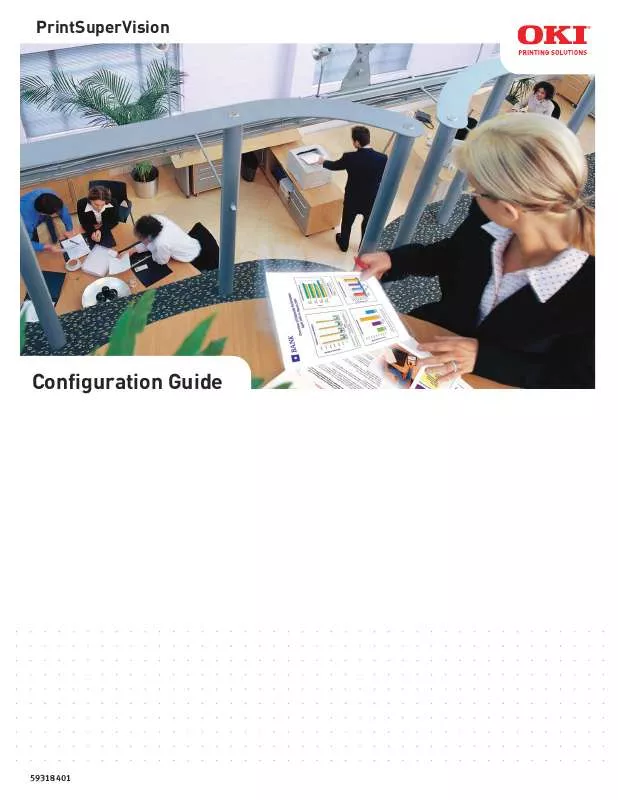
 OKI B930DN (7092 ko)
OKI B930DN (7092 ko)
 OKI B930DN SETUP GUIDE (4948 ko)
OKI B930DN SETUP GUIDE (4948 ko)
 OKI B930DN HANDY REFERENCE GUIDE (2549 ko)
OKI B930DN HANDY REFERENCE GUIDE (2549 ko)
 OKI B930DN ACCESSORY INSTRUCTION GUIDE (606 ko)
OKI B930DN ACCESSORY INSTRUCTION GUIDE (606 ko)
