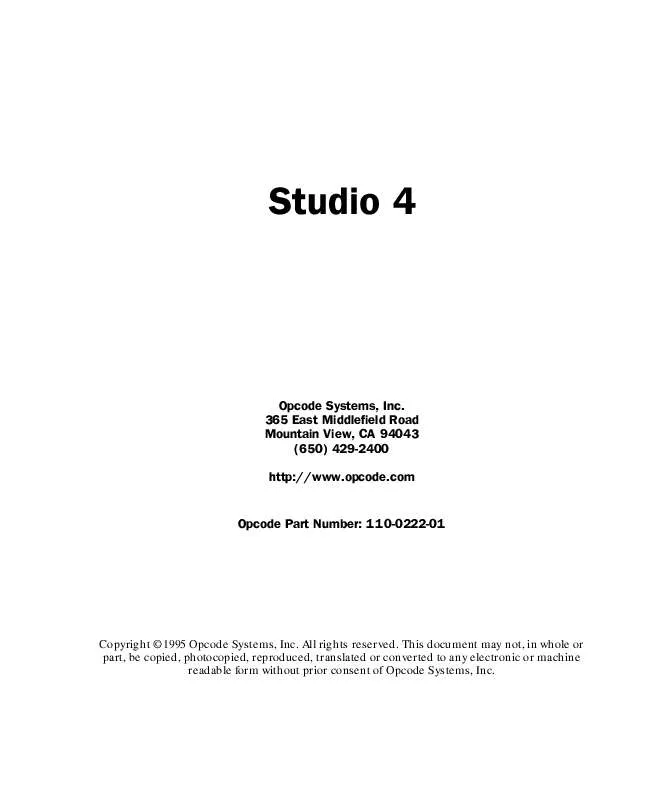User manual OPCODE STUDIO 4
Lastmanuals offers a socially driven service of sharing, storing and searching manuals related to use of hardware and software : user guide, owner's manual, quick start guide, technical datasheets... DON'T FORGET : ALWAYS READ THE USER GUIDE BEFORE BUYING !!!
If this document matches the user guide, instructions manual or user manual, feature sets, schematics you are looking for, download it now. Lastmanuals provides you a fast and easy access to the user manual OPCODE STUDIO 4. We hope that this OPCODE STUDIO 4 user guide will be useful to you.
Lastmanuals help download the user guide OPCODE STUDIO 4.
Manual abstract: user guide OPCODE STUDIO 4
Detailed instructions for use are in the User's Guide.
[. . . ] 365 East Middlefield Road Mountain View, CA 94043 (650) 429-2400 http://www. opcode. com
Opcode Part Number: 110-0222-01
Copyright ©1995 Opcode Systems, Inc. This document may not, in whole or part, be copied, photocopied, reproduced, translated or converted to any electronic or machine readable form without prior consent of Opcode Systems, Inc.
LIMITED WARRANTY
Opcode Systems, Inc. warrants the Studio 4 against defects in materials and workmanship for a period of one (1) year from the date of original retail purchase. If you discover a defect, first write or call Opcode Systems, Inc. [. . . ] If you want your Studio 4 to remember the most recent Network Routing configuration, turn it off only after closing or de-activating this window.
Multiple Studio 4's
If you have either one or two Studio 4's in a single network, you'll have only one Network Routing window. That window's title bar indicates whether your network is connected to the Modem port, the Printer port, or both (2 cables).
Figure 6. 2: Studio Setup Document
The Network Routing window has two functions: · When working with non-OMS applications, it controls which inputs the Studio 4 sends to the Macintosh and which devices receive output from the Macintosh. For any application, if you connected both Macintosh ports to one or more Studio 4's, it controls which port carries the data for each device defined in your current OMS Studio Setup document.
If you have two Studio 4 networks (one network connected to each Macintosh serial port), you'll have two Network Routing windows (one for each port). From the Studio 4 menu, choose any Studio 4 on the modem port to open the Network Routing window for the modem port. Choose any Studio 4 on the printer port to open the Network Routing window for the printer port.
·
When you edit this window, the changes are sent immediately to the Studio 4. The Studio 4 always reflects the current setup of this window. The Studio 4 remembers this setup when you close the Network
34
Opcode Systems, Inc.
CHAPTER 6: Network Routing Window
SETTING THE MIDI INPUTS
The left side of the Network Routing window contains the MIDI In columns. These columns control the signal routing from each MIDI device to the Macintosh. You can also route the timecode signal generated by the Studio 4.
Use the MIDI In Port column to balance the MIDI input data between the two Macintosh serial ports. For instance, timecode data is very dense--so to prevent timing errors, you should always route timecode to the least used serial port (ideally, its own port). In Figure 6. 3, data from the Masterman88, ProMaker/1 and Vectorific is sent to the Macintosh Modem port. Timecode is sent to the Macintosh Printer port. If you connect only one Macintosh serial port to a Studio 4 (or pair of Studio 4's), the Port column merely illustrates which Macintosh port is used; you can't change the port assignment by clicking it. TIMECODE NOTE: The Macintosh can handle only one incoming timecode stream per serial port. If you're using multiple Studio 4's, it's up to you to make sure that no more than one Studio 4 per port is sending timing information to the Macintosh.
Figure 6. 3: Network Routing Window's MIDI Input Side
MIDI In Port Column
If you connect both Macintosh serial ports to a network (consisting of either one or two Studio 4's), you can select which serial port each device uses to communicate with the Macintosh. You can switch between ports by clicking the port icon in the Port column. Choose either the Printer port or the Modem port for each device. You can also choose to route timecode (as generated by the Studio 4) to either the Macintosh Printer or Modem port. Click and drag down the Port column to change many port assignments quickly.
MIDI In Compatibility Column
Use the Compatibility (Compat) column to enable device inputs when you work with non-OMS software. Click each device's Compatibility column to toggle between enabled (checked) and disabled (unchecked). Click and drag down the Compatibility column to change multiple compatibility settings.
Studio 4 Manual
35
PART 2: Using The Studio 4
In Figure 6. 3, only timecode and MIDI data from the Masterman-88 are sent to non-OMS applications. MIDI data from the ProMaker/1 and Vectorific sound modules will not be sent to non-OMS applications. [. . . ] A network consisting of a Studio 4 and a standard MIDI interface presents two major compromises: · · The Studio 4 must operate at 1MHz. You cannot use the MIDI Routing, Channelizing and Muting window to route MIDI data to devices connected to the standard MIDI interface. You can access these devices only by using OMS patches or an OMS-compatible MIDI sequencer.
If your dual port standard MIDI interface is a Studio 3, Opcode strongly recommends that you connect the Studio 3 modem port to the Studio 4 "B" port, and the Studio 3 printer port directly to the Macintosh (as shown in Figure B-4 and discussed in "Networking a Studio 4 and a Studio 3, later in this appendix). This is because the Studio 3 communicates with the Macintosh only over its printer port.
COMPUTER AND MIDI CONNECTIONS
The following sections illustrate how to connect a Studio 4 to a standard MIDI interface. [. . . ]
DISCLAIMER TO DOWNLOAD THE USER GUIDE OPCODE STUDIO 4 Lastmanuals offers a socially driven service of sharing, storing and searching manuals related to use of hardware and software : user guide, owner's manual, quick start guide, technical datasheets...manual OPCODE STUDIO 4