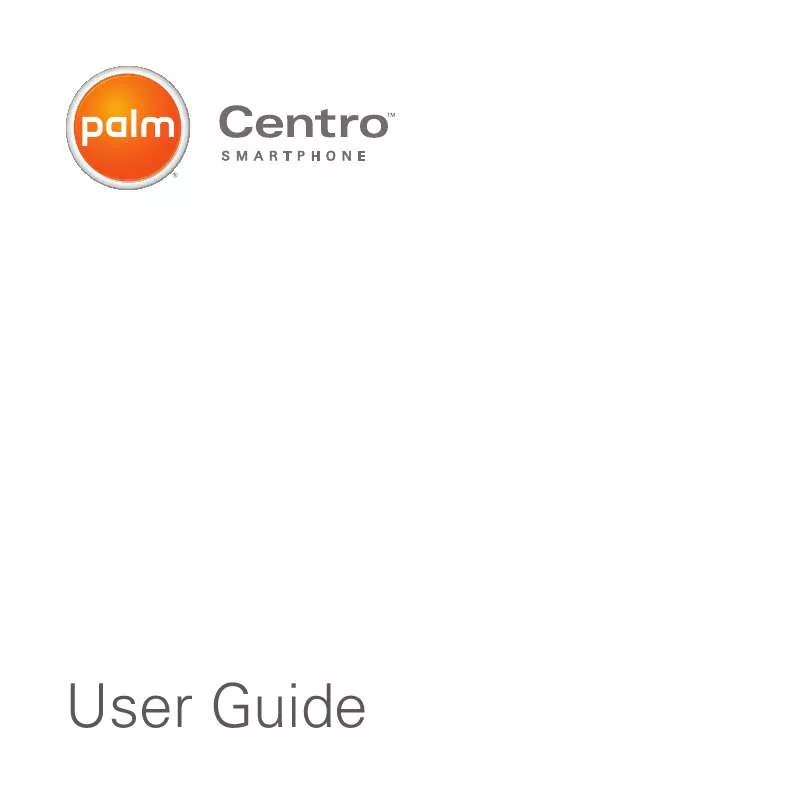Detailed instructions for use are in the User's Guide.
[. . . ] User Guide
Intellectual property notices
2008 Palm, Inc. Blazer, HotSync, Palm, Palm OS, Centro, and the Palm and Centro logos are among the trademarks or registered trademarks owned by or licensed to Palm, Inc. Verizon Wireless, Wireless Sync, and the Verizon Wireless logo are trademarks of Verizon. This product contains ACCESS Co. , Ltd. 's NetFront 3. 0 Internet browser software. [. . . ] Synchronize your smartphone with your computer. Be patient; transferring music to an expansion card can take several minutes.
WINDOWS ONLY
1 On your computer, open Windows Media Player. 2 Insert the music CD into your computer's CD drive. 5 Transfer files to your smartphone as described in Transferring music files from your computer.
MAC ONLY
TIP
You can also use a card reader accessory (sold separately) to transfer music files from your computer to your expansion card. Create a Music_Audio folder in the root directory of the card, and store your music files in this folder.
1 On your Mac, open iTunes. 2 Insert the music CD into the CD drive on your Mac. 3 Click the Import button in the upper-right corner of the iTunes window. 4 When the songs have been imported, click the Eject Disk button in the lower-right corner of the iTunes window. 5 Transfer the files to your smartphone as described in Transferring music files from your computer.
Transferring music from a CD to your smartphone
130
P O C K E T T U N E S TM D E L U X E
YOUR PHOTOS, VIDEOS, AND MUSIC
7
CHAPTER
Listening to music on your smartphone
CAUTION Protect your hearing. Listening
Pause: Pauses playback.
DID YOU KNOW?
to this device at full volume for a long period of time can damage your hearing. 1 Make sure the Ringer switch is set to Sound On . See Silencing sounds for more information. 2 Press Applications pTunes .
TIP
You can also press Space to pause and resume playback, as well as use the 5-way to navigate among songs or pause and resume playback.
and select
NOTE To adjust the volume during playback, press the Volume button on the side of your smartphone.
You can change the settings on your smartphone so that pressing and holding the Side button opens Pocket Tunes Deluxe. See Reassigning buttons for details.
1
3 Use the 5-way to access any of the following icons: Play: Plays or resumes playback of the current song. Choose song: Displays a list of songs to choose from.
2 3 4
1 2 3 4 5 6 Progress indicator Choose song Previous song Play/Pause Volume Next song
5 6
P O C K E T T U N E S TM D E L U X E
131
7
CHAPTER
YOUR PHOTOS, VIDEOS, AND MUSIC
Pocket Tunes Deluxe continues playing until it reaches the end of your list or until you select Pause . Music continues to play even if you switch to another application or turn off your screen. If you want to stop playing music when you exit Pocket Tunes Deluxe, open the Prefs menu, select Background Prefs, uncheck the Enable background play box, and then select OK. Creating a playlist If you want to play a group of songs in a particular order, you can create a playlist. and select
7 To add more songs, select Add Song. Select the songs you want to include on the playlist and then select OK.
8 Select Save List.
TIP
To play songs from a playlist, open Pocket Tunes, select the Choose Songs icon, and then select Playlists. Select the playlist you want to play, and then select All.
3 Select Actions and then select Manage Playlists. 4 Select New and then enter a name for the playlist. [. . . ] See URLs; web links list screens 30, 31 See also pick lists list view (applications) 191
listening to music 64, 128, 131 voice captions 123 voice memos 156 voicemail 48 loading web pages 228 location, transmitting 73 Location icon 73, 77 location information 141, 200 Lock & Turn Off option 197 lock codes 195 Lock Device dialog box 197 Lock icon 99, 125, 167, 172 locking Centro smartphone 196 keyboard 42, 193194 screen 194 logic functions 163 Lookup button 61 looping (device) 210 losing information 183, 210 passwords 196, 199 Lost Password option 199 lowercase characters 33 M Mac systems finding user folders 215
installing from 22, 108, 166 installing to expansion cards and 166 removing apps and 168 requirements for 18 synchronizing and 25, 175, 179, 216 transferring music from 129, 130 uninstalling desktop software and 217 upgrading and 20, 208, 217 Manage Playlists command 132 map (World Clock) 145 maps 58, 228 Mask Records option 197 mathematical functions 163 Media application 128 media features 15, 41 Media Player 129, 130 memory freeing 106, 167, 230 loading web pages and 106 running apps and 230 saving 141, 149
260
memory slots (calculator) 164 memos 155, 221 See also notes; voice memos Memos application 25, 151, 155, 188 Memos icon 155 Menu icon 31 menus 31 message icons 96 Message Tone pick list 96 messages See also email; text messages; multimedia messages adding emoticons to 89 displaying unread 78 invalid characters in 89 saving as drafts 89 troubleshooting 225, 226 Messaging application changing fonts for 188 customizing 93 opening 38, 88, 120, 121 overview 88 sorting options for 92 status icons for 96 messaging applications 192
messaging preferences 9396 messaging services 4, 88 metric values 163 microphone 51, 64, 122 Microsoft software. See specific application Microsoft Windows. See Windows systems MMS messaging 4, 88, 236 MMS Receipts option 94 mobile networks 222 modems 110 Month View 137, 143 moving around device 29 moving through web pages 100, 106 multimedia files 123, 124, 231 multimedia icons 96 multimedia messages addressing 88 checking status of 78, 96 copying text in 91 deleting 90, 92, 94 displaying 90, 91 downloading 90, 95 playing 91 restrictions for 51
retrieving 78 sending 88 setting alert tones for 95 setting delivery confirmation for 94 sorting 92 storing 231 troubleshooting 88 viewing details of 91 multimedia messaging services. See MMS messaging multiple recipients 62, 88 music adjusting volume 131 answering phone and 47 changing playlists for 132 creating playlists for 132, 133 downloading 103 listening to 64, 128, 131 pausing 131 playing 103, 131, 132 selecting 131 stopping 132 uploading 129 music files 103, 128, 231 music player. [. . . ]