Detailed instructions for use are in the User's Guide.
[. . . ] Handbook for PalmTM m100 Series Handhelds
Copyright
Copyright © 2001-2002 Palm, Inc. Graffiti, HotSync, PalmModem, and Palm OS are registered trademarks of Palm, Inc. The HotSync logo, Palm Powered, Palm, and the Palm logo are trademarks of Palm, Inc. Other product and brand names may be trademarks or registered trademarks of their respective owners.
Disclaimer and Limitation of Liability
Palm, Inc. [. . . ] When Compress Day View is off, all time slots display. When it is on, start and end times display for each event, but blank time slots toward the bottom of the screen disappear to minimize scrolling.
s
These check boxes apply to the Month View of the Date Book. You can activate any or all of these settings to show that you have Timed, Untimed, or Daily Repeating events in the Month View only.
Month View settings.
Preferences
s
Start/End Time. Defines the start and end times for Date Book screens. If the time slots you select do not fit on one screen, you can tap the scroll arrows to scroll up and down. Alarm Preset.
s
Automatically sets an alarm for each new event. The silent alarm for untimed events is defined by minutes, days, or hours before midnight of the date of the event. Sets the tone of the alarm.
s
Alarm Sound.
About Date Book
Shows version information for Date Book.
102
Application-specific tasks
Address Book
Address Book is the application in which you store name and address information about people or businesses.
Creating an Address Book entry
A record in Address Book is called an "entry. " You can create entries on your handheld, or you can use Palm Desktop software to create entries on your computer and then download the entries to your handheld with your next HotSync operation. Palm Desktop software also has data import capabilities that enable you to load database files into Address Book on your handheld. See "Importing data" in Chapter 2 and Palm Desktop online Help for more information.
To create a new Address Book entry:
1.
Press the Address Book application button display the Address list. Tap New.
Cursor at Last name
on the front of your handheld to
2.
Tap New 3.
Enter the last name of the person you want to add to your Address Book.
NOTE
The handheld automatically capitalizes the first letter of each field (except numeric and e-mail fields). You do not have to use the Graffiti capital stroke to capitalize the first letter of the name.
4.
Use the Next Field Graffiti stroke to move to the First Name field.
Next Field
TIP 5.
You can also move to any field by tapping it directly.
Enter the person's first name in the First Name field.
103
Chapter 5
Using Your Basic Applications
6.
Enter the other information that you want to include in this entry.
NOTE
As you enter letters in the Title, Company, City, and State fields, text appears for the first logical match that exists in your Address Book. As you enter more letters, a closer match appears. For example, you may already have Sacramento and San Francisco in your Address Book. As you enter "S" Sacramento appears, and as you continue entering "a" and "n" San Francisco replaces Sacramento. As soon as the word you want appears, tap in the next field to accept the word.
7 . 8.
Tap the scroll arrows
to move to the next page of information.
After you finish entering information, tap Done.
Tap Done TIP To create an entry that always appears at the top of the Address list, begin the Last name or Company field with a symbol, as in *If Found Call*. This entry can contain contact information in case you lose your handheld.
Selecting types of phone numbers
You can select the types of phone numbers or e-mail addresses that you associate with an Address Book entry. Any changes you make apply only to the current entry.
To select other types of phone numbers in an entry:
1. 2.
Tap the entry that you want to change. Tap Edit.
104
Application-specific tasks
3.
Tap the pick list next to the label you want to change.
Tap triangle 4.
Select a new label.
Changing Address Entry details
The Address Entry Details dialog box provides a variety of options that you can associate with an entry.
To open the Address Entry Details dialog box:
1. 3.
Tap the entry whose details you want to change. [. . . ] Wanneer deze leeg zijn, moet u ze niet weggooien maar inleveren als KCA.
Uwaga
191
Product Regulatory Information
192
Index
A
ABA (Address Book archive file) 37 Accented characters Graffiti writing 33 onscreen keyboard 36 Add-on applications 4448 Address Book *If Found Call* entry 104 adding custom fields 107 archive files (. aba) 37 business card for beaming 77 categorizing records 79 conduit for synchronizing 128 creating records 68, 103104 deleting records 70 displaying category 106 displaying data in the Address list 105 finding records 8283 fonts 89 menus 105 notes for records 88 opening 65 overview 64 private records 88 sorting records 85 Agenda (Date Book view) 100 Alarm lists 89 preset 102 setting in Clock 120 setting in Date Book 94 setting in Note Pad 113 sound 102, 121, 148, 176 Alphabet Graffiti writing 30 onscreen keyboard 16, 21 Application buttons 5, 17 for cycling through views 64, 65, 66 reassigning 144 Applications Address Book 64 beaming 7678 Calculator 67 categories 4142 Clock 67 Date Book 63 font style 89 installing 4447 Launcher 1718, 4143 Memo Pad 66 Note Pad 66 opening 18 plug-in 162 preferences for 43 removing 47 security 49 size in kilobytes 185 To Do List 65 version of 185 viewing as icons 42 viewing as list 42 See also Add-on applications Archive files importing data from 37 for main applications 37 saving deleted records 70 saving purged records 71 Auto-off delay 147 Autotext. See Graffiti ShortCuts
B
Backlight 5, 145 Battery charging 11 conserving power 147 disposal 168, 190191 gauge 18 life and use 168 warning 190191 Beaming
193
Index
information 7678 location of IR port 7 pen stroke to activate 145 problems with 183 See also Infrared Bold font for text 89 Business card for beaming 77 Buttons preferences 144
C
Cable connecting to computer 7 for local HotSync operations 133 Calculator buttons explained 118 memory 118 opening 67 overview 67 recent calculations 67, 119 Calibration 15, 146, 176 Call Waiting, disabling 137, 154 Calling card, using in phone settings 137, 155 Capital letters (Graffiti writing) 31 Card. See Expansion Card Caring for the handheld 167 Categories application 4142 assigning records to 7879 beaming 7677 creating 8081 default 79 displaying 80, 106, 177 merging 82 renaming 81 using in Applications Launcher 41, 42 Chain calculations 119 Characters, Graffiti 27 Check boxes 17 Clearing Calculator entries 118 Clearing notes 69 Clock alarm 120 alarm preferences 121 display options 121 menus 121 opening 68, 120 Combining categories 82
Comma delimited files, importing data from 37 Command buttons 17 equivalents (Graffiti writing) 19 toolbar 20 Command stroke 19, 78, 84 Compressing Day view 102 Computer keyboard, entering data with 23 Conduits for connecting to PIMs 14 for modem HotSync operations 138 for synchronizing applications 178, 128 129, 170, 171 for synchronizing applications, Mac computer 129130 Conflicting events 99 Connecting service templates 156 to server or ISP 156 Connection preferences 151 selecting for network 153 Continuous events deleting from Date Book 71 scheduling 96 Contrast control 16 Copying notes into other applications 66 text 70 Country default setting 147 Cradle connecting to computer 7 for local HotSync operations 73, 133 Creating Address Book entries 103104 categories 4142, 8081 custom fields in Address Book 107 Date Book events 90 memos 115 notes for records 88 records 68 To Do List items 107 Current date 177 Current time 18 displaying in Date Book 98 setting 25 Custom fields, in Address Book 107 Customizing. See Preferences
194
Index
Cutting text 69 Cycling through views 64, 65, 66
D
Data entry. [. . . ]

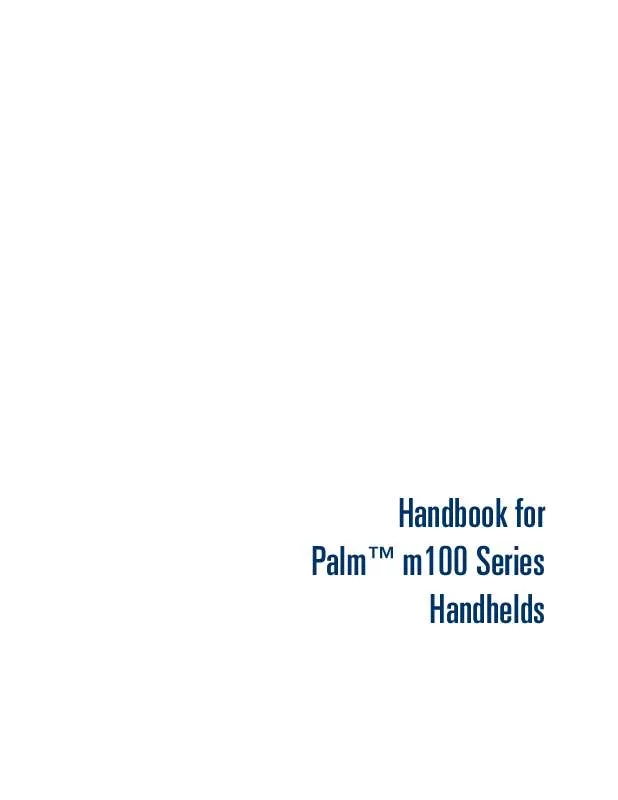
 PALM M130 QUICK START GUIDE (573 ko)
PALM M130 QUICK START GUIDE (573 ko)
 PALM M130 GETTING STARTED GUIDE (573 ko)
PALM M130 GETTING STARTED GUIDE (573 ko)
