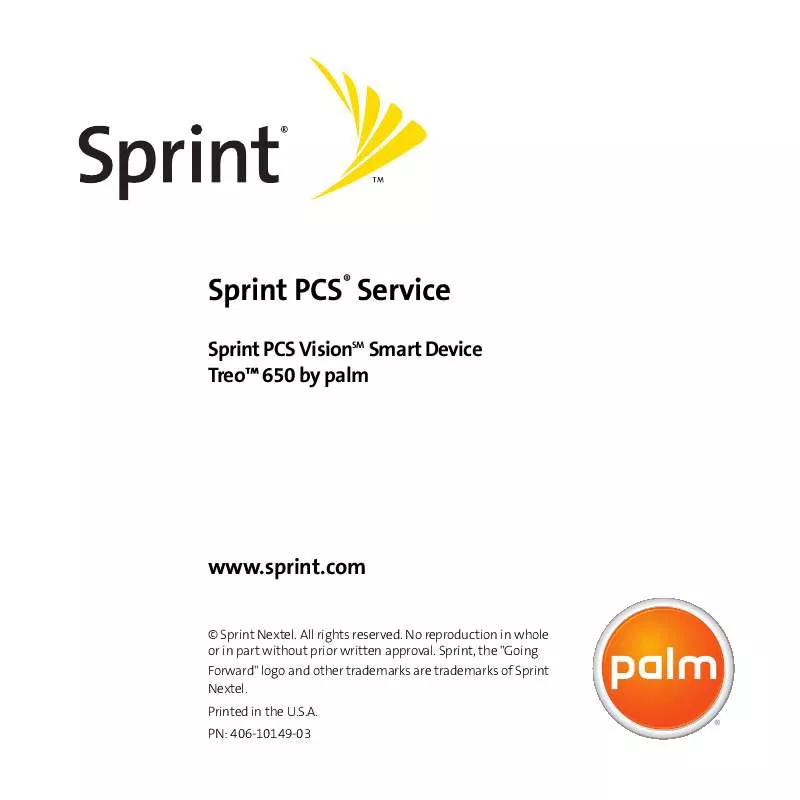Detailed instructions for use are in the User's Guide.
[. . . ] Sprint PCS Service
Sprint PCS VisionSM Smart Device TreoTM 650 by palm
www. sprint. com
Sprint Nextel. No reproduction in whole or in part without prior written approval. Sprint, the "Going Forward" logo and other trademarks are trademarks of Sprint Nextel. PN: 406-10149-03
CI_Treo650_080705
Table of Contents
Welcome to Sprint . [. . . ] Select Done.
Tip:
Repeat steps 2 and 3 to attach more than one file to a message. To remove an attachment, select the file in the Attachments box, and then select Delete.
194
Section 3C: Sending and Receiving Email
Receiving and Viewing Messages
1. Make sure your device is turned on (see "Turning
Your Device's Phone ON" on page 35).
2. From any mailbox, select Get or Get & Send. From the Inbox, select the message you want
to view.
4. If a large incoming message is truncated,
select More .
Email
5. Select Done.
Replying to or Forwarding Messages
When you respond to messages, you can select whether to include the original text (see "Customizing Your Email Settings" on page 199).
1. From the Inbox or another folder, open the
message to which you want to respond.
2. (Select
whether to reply to just the sender or reply to both the sender and all addressees on the messages. )
3. Select Send.
Section 3C: Sending and Receiving Email
195
Viewing Attachments
There are a number of attachment types you can open with the built-in software on your Treo 650 (for example, Microsoft Word, Excel, and PowerPoint files; ringtones; and photos).
1. From any folder, open the message with the attachment you want to view.
(Messages with downloaded attachments are indicated by a paper clip icon to the left of the message icon. ) Note:
If an attachment is not downloaded because it is larger than your maximum message size, the paper clip icon does not appear, and the attachment does not display at the bottom of the message screen. Select More to download and display any attachments.
2. Tap the attachment name to view it in the default viewer on your device.
or Tap the folder icon to the left of the attachment name to open a menu of tasks you can do with the attachment, including View, Install, or Unzip, depending on the attachment file type; Save to save the attachment to your device or to an expansion card; or Select Viewer to select the application you want to use to view the attachment.
3. When you finish with the attachment, select Done to return to the
Attachments dialog box. (If there is no Done button, go to Applications and select VersaMail to return to the Inbox of the account you were in. )
196
Section 3C: Sending and Receiving Email
Managing Your Messages
The status icons that appear next to each message in your Inbox indicate the following: Part or all of a message text is downloaded. You can rearrange the VersaMail list to make it easier to find and view messages. In the Inbox, select Sort, and then select one of the following: Sort by Date, Sort by Name, Sort by Subject. To quickly switch between folders in list view, select the folder pick list at the top of the screen and select the desired folder.
Email
Deleting Selected Messages from the Inbox
When you delete a message from the Inbox, it moves to the Trash folder, which stores the 200 most recently deleted messages. If you delete more than 200 messages, the oldest messages are automatically removed from the device. Select the bullet next to the icon of each message that you want to delete.
To select adjacent messages, drag the stylus so it hits the bullet to the left of each message. Lift the stylus and drag again to select more adjacent messages.
2. 197
Section 3C: Sending and Receiving Email
3. [. . . ] See Web links 356
I icons 150, 183 Ignore button 57, 172 image formats 246 images See also pictures disabling 223, 230 downloading 182 managing online 245 saving 224 setting preferences for 242 troubleshooting 279 inactive devices 159 Inbox folder 197, 215, 216 included software 342 incoming call list 56 indicator light 6, 7, 30 Info screen 132 information accessing 14 backing up 20, 124 beaming 120122, 287 changing 20 entering 20, 42, 43 locking 156 losing 138, 159, 162, 259 marking as private 160162 protecting 14, 156, 160 receiving automated invoicing 16 restoring 159, 162 Index
searching for 117, 160 sending over Bluetooth devices 80 setting owner preferences for 160 storing 8, 285 synchronizing 8, 20, 24, 124125 transferring to smart device 20 updating 124 information screens 38 Infrared port. See IR port infrared-enabled devices 34 inserting battery 5, 32 inserting expansion cards 134 installing applications 127129, 281, 285 Palm Desktop 263 RealPlayer 104 synchronization software 20, 24 interference 301 international characters 287 international clock 111, 154 international travel adapters 165 Internet connections enabling 35 installing from 128 opening 180 setting up proxy server for 231 troubleshooting 267 viewing online album from 244 invalid characters 212 invalid warranty 7, 133 Index
invoicing information 16 IR devices 288 IR port 34, 120, 288 J Java applets 221 JPEG formats 246 K keyboard dialing with 53 locking 156, 157 overview 4244 restoring factory defaults for 151 selecting menu commands with 41 setting timed events with 89 setting up Quick Keys for 71, 74 silencing ringer from 58 keyboard backlight 42 Keyboard Help command 44 keyboard navigation iii keyboard shortcuts 41, 151 Keyguard application 48, 156 Keyguard command 157 Known Caller Tone pick list 140 L launching applications 47, 136 LED display 7, 30 length conversions 115 lens (camera) 32 357
Index
letters. See indicator light lightning bolts 7 Li-Ion battery. See battery Li-Ion technology 288 links. [. . . ]