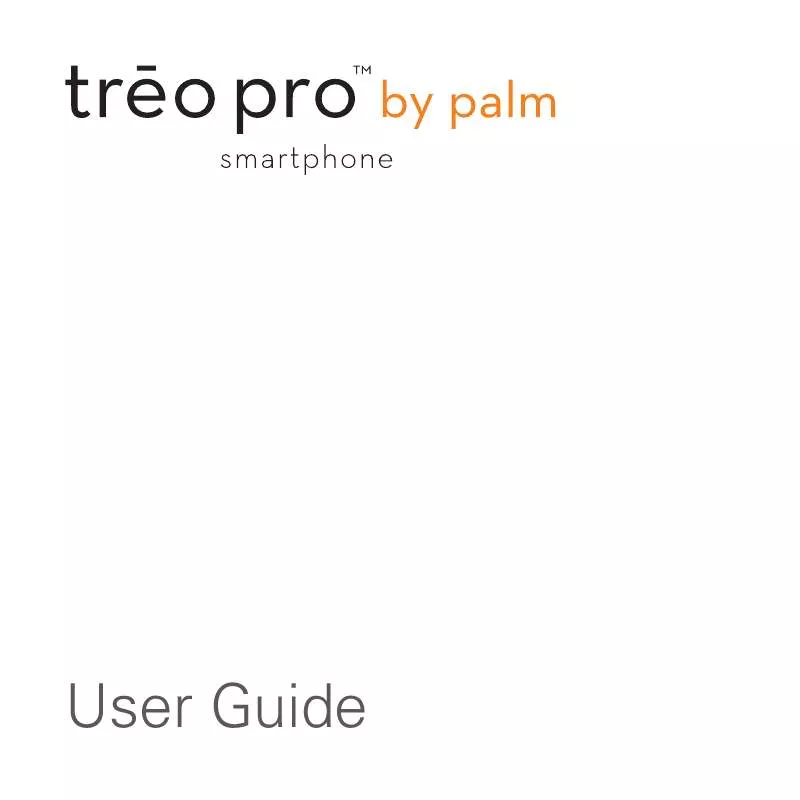Detailed instructions for use are in the User's Guide.
[. . . ] User Guide
Intellectual property notices
2008 Palm, Inc. Trademark, copyright, patent, and other intellectual property notices are set forth within the safety and legal information included in your smartphone package. This product is protected by certain intellectual property rights of Microsoft Corporation. Use or distribution of such technology outside of this product is prohibited without a license from Microsoft or an authorized Microsoft subsidiary. [. . . ] SIM Contact: This type of contact is stored on the SIM card in your smartphone and does not synchronize. If you use the SIM card with another smartphone, you can access any contacts on the SIM card (see Using SIM Manager).
TIP
If you have set up a Windows Live account (see Using Windows LiveTM), you can save the contact as a Windows Live contact. A Windows Live contact synchronizes with your Windows Live contacts list but not with Microsoft Outlook on your computer
4 Use the 5-way navigator to move between fields as you enter information.
NOTE For a SIM contact, you can enter a
name and phone number only.
CONTACTS
217
10
CHAPTER
YOUR PERSONAL INFORMATION ORGANIZER
TIP
Take some time to scroll down through all the fields in a new contact. There are fields for multiple addresses, phone numbers, email addresses, and much more. Be sure to enter mobile numbers and email addresses in the correct fields so that Messaging can find this info when you address a message and Calendar can find your contacts when you want to invite them to meetings.
TIP
To assign the entry to one or more categories, select Categories and then check the categories under which you want this entry to appear. To add a new category, press New (left softkey), enter the category name, and press OK .
5 (Optional) To add a note to an entry, select the Notes tab. 6 After you have entered all the information, press OK .
DID YOU KNOW?
Here are some helpful tips for entering info:
To enter complete name or address (work, home, or other) information, tap the arrow on the right side of the line and enter the information in the box that appears. When finished, tap outside the box to accept the information and close the box. To add a caller ID picture that displays when that person calls, select Picture, and then select Camera and take a picture, or select an existing picture from Thumbnail View. To assign a ringtone to the entry, select Ring tone and select a tone.
If you want to create a new contact that shares information with an existing contact--for example, they both work at the same company--you can make a copy of the first contact and then edit only the fields you need to change for the new contact. In the contacts list, highlight the first contact, press Menu (right softkey), and then select Copy Contact.
Viewing or changing contact information 1 Go to your Today screen and press Contacts (left softkey). 2 In the Contacts list (viewed by name), begin entering any combination of letters from the contact's first and/or
218
CONTACTS
YOUR PERSONAL INFORMATION ORGANIZER
10
CHAPTER
last name. If you use both first- and last-name letters, separate them by a space. You can type letters from the last name first. For example, entering SM finds both Smilla Anderson and John Smith. Entering SM AN finds both Smilla Anderson and Ann Smith. 3 Select the entry you want to open.
TIP
5 Make changes to the entry as necessary. 6 Press OK
DID YOU KNOW?
.
You can find a contact by company name. Open Contacts, press Menu (right softkey), and select View By > Company. Select a company name to see the contacts who work there. To view a particular group of contacts, press Menu (right softkey), select Filter, and then select the category you want to view. You can quickly send a text message to a contact from within the Contacts application. [. . . ] See headsets Phone icon 299 phone number codes 51 phone numbers See also phone; phone calls adding to contacts 75 assigning to speed dial 6364 changing 78 copying and pasting 51, 53, 168
INDEX
383
entering 4953 getting device 25 getting from address books 122, 220 highlighting 31 inserting pauses in 121 saving 5758 selecting 52 phone off indicators 65, 66 Phone Off message 48, 343 phone on indicators 65, 66 Phone screen 55, 56, 58 phone settings 7282 Phone Settings screen 25, 75, 299 phone specifications 359 phone status icons 6567 Phone/Send button 49, 53 phone-off icon 48 photo albums 203 photos. See drop-down lists piconet 343 picture file types 142 picture formats 197, 202 picture playback settings 206 pictures adding as backgrounds 205, 287
default resolution settings for 336 deleting 206 downloading 167 editing 205 hiding on web pages 164 organizing 205 previewing 336 renaming 206 sending 143, 204 storing 197, 338 synchronizing 193195 taking 197199, 258, 336 viewing 202, 203, 260 Pictures & Videos application 202207 Pictures & Videos icon 206 PIM applications 341, 343 PIMs 329, 343 PINs 79, 80, 300, 343 Play Slide Show command 203 Play Sound list 304 Play Sound options 73 playback controls 211, 214 playback options 213 Playback screen 213, 214 playing media files 210
presentations 246, 247 ringtones 73 video clips 208 voice notes 233, 260 voicemail messages 54, 55 playlists 208, 209, 212213 plug-ins 163, 288 POP email accounts 107, 108115 pop-up menus 33, 34 port numbers 311 ports. See IR port; USB ports Power button 19, 48 Power icon 306 Power Save Mode 23 Power screen 306 PowerPoint files 235 PowerPoint Mobile application 246247 PowerPoint Mobile icon 246 preferences 285 See also customizing preinstalled applications 272 presentation playback options 246247 presentations 246 See also PowerPoint Mobile
384
INDEX
Preview Mode (camera) 336 previewing pictures 336 ringtones 73 sounds 290 text messages 141 prioritizing email 117 tasks 229, 230 text messages 146 private events 226 processor 359 Program Buttons tab 293 Program Files folder 279 programs. See applications; software Prompt if device unused for check box 300 protected spreadsheets 248 protecting information 297301 Treo device 297 proxy servers 310, 311 PUK (personal unblocking key) 344 punctuation marks 36 push technology 96 Q Quick Menu 40, 41, 43
Quick Tour 13, 42 QuickGPS feature 267 QuickTime Player 208 R radio 48, 359 RAS connections 309 reassigning buttons 293294 Receiving Data message 276 recent calls list 61, 62, 64 rechargeable battery. [. . . ]