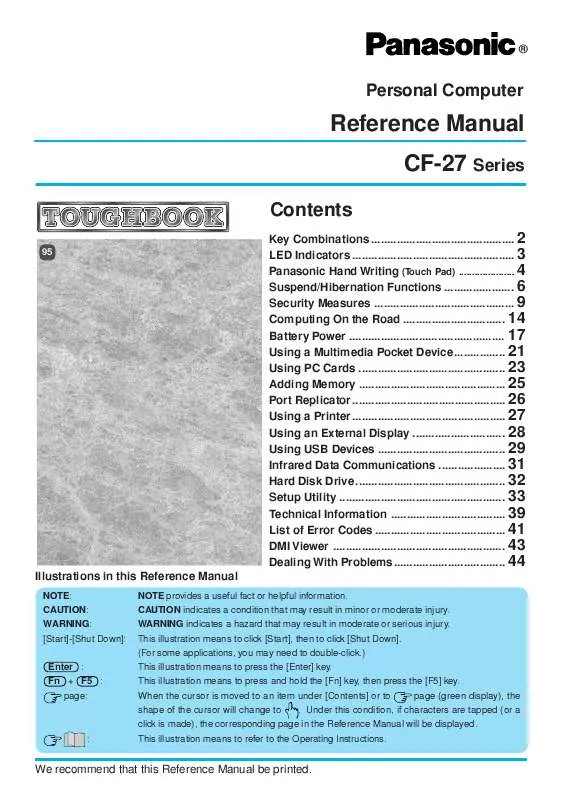Detailed instructions for use are in the User's Guide.
[. . . ] ®
Personal Computer
Reference Manual CF-27 Series
Contents
95
Key Combinations . . . . . . . . . . . . . . . . . . . . . . . . . . . . . . . . . . . . . . . . . . . . . 2 LED Indicators . . . . . . . . . . . . . . . . . . . . . . . . . . . . . . . . . . . . . . . . . . . . . . . . . . . 3 Panasonic Hand Writing (Touch Pad) . . . . . . . . . . . . . . . . . . . . . 4 Suspend/Hibernation Functions . . . . . . . . . . . . . . . . . . . . . . [. . . ] In addition, you can set the display to use during start-up with the following procedure. External Display Port
1 2 3
Run the Setup Utility ( Using Using and and
page 33)
, select [Main] , select [Display] and press Enter , select the display to use and
4 Using 5 Press
and press Enter
F10 , then select [Yes]
6 Select your external display
Set your external display for [Monitor] in [Start] - [Settings] - [Control Panel] - [Display] - [Settings] - [Advanced Properties]. When a monitor that does not conform to the Plug & Play standards is connected, select [Change] and make the monitor settings.
Using USB Devices
Installing USB Devices
29
1 Run the Setup Utility ( page 33) 2 Using and , select [Power] 3 Using and , select [Power Management Mode] and
press Enter
USB Port
4 Using and , select [Off] and press Enter 5 Using and , select [Power Switch] and press Enter 6 Using and , select [Off] and press Enter 7 Using and , select [Fn+F7/Fn+F10] and press Enter 8 Using and , select [Disable] and press Enter 9 Press F10 , then select [Yes] 10 Install the Windows 95 USB device drivers
1 In [Start] - [Run], input [c:\util\msupdate\usbsupp. exe]*, then press [OK].
At the confirmation message, press [Y es]. * After reinstalling the hard disk, set the Windows 95 CD-ROM included in the Windows 95 System Pack and input [L:\other\updates\usb\usbsupp. exe].
2 Read the [END-USER LICENSING AGREEMENT] and press [Yes] or [No].
· Installation will start if [Yes] is pressed. A message will appear asking whether to restart the computer; press [OK]. · Installation will be aborted if [No] is pressed.
3 At the display indicating the completion of installation, press [OK]. The computer will automatically restart.
4 In [Start] - [Run], input [c:\util\msupdate\usbupd2. exe]**, then press [OK].
** After reinstalling the hard disk, set the Windows 95 CD-ROM included in the Windows 95 System Pack and input [L:\other\updates\usb\usbupd2. exe].
5 6 7 8
In [Start] - [Shut Down], select [Restart], then press [OK]. In [Start] - [Run], input [c:\util\msupdate\usbcopy. bat], then press [OK]. Click at the upper right corner to close the display. In [Start] - [Settings] - [Control Panel] - [System] - [Device Manager], select [PCI Universal Serial Bus] in [Other devices], press [Remove], then press [OK].
9 Press [Refresh] and press [Close] at the [System Properties],
CAUTION
After a driver has been installed, do not use the suspend or hibernation function. If the suspend or hibernation mode is activated, the computer may not function properly. Power off, then on, using the power switch to resume proper operation. If you want to use the suspend or hibernation function when the USB driver is installed, disable the USB device function of the computer. ( page 8) (To next page)
Using USB Devices
off your computer ( "Starting Up/Shutting 11 Powershut down using the suspend or hibernation mode. Down") Do not
CAUTION
Do not install or remove peripherals while your computer is in the suspend or hibernation mode; abnormal operation may result.
30
12 Connect the USB device to your computer
NOTE
For more detailed information, please refer to the operation manual that accompanies the USB device.
13 Turn on the USB device, then turn on your computer
NOTE
You may need to install drivers for your USB devices, simply follow the onscreen instructions and refer to the operation manual that accompanies the USB device.
Removing USB Devices
1 Power off your computer and the USB device
Do not shut down using the suspend or hibernation mode.
2 Remove the USB device 3 Remove the Windows 95 USB device drivers
1 In [Star t] - [Settings] - [Control Panel] - [Add/Remove Programs] - [Install/
Uninstall], press [USB Supplement to OSR2] , then press [Add/Remove].
2 The display will ask you to restart Windows, then select [Yes].
Infrared Data Communications
Your computer is equipped with an infrared communications port enabling you to transfer data without a cable.
31
Preparations for Infrared Data Communications
Set the address of your infrared communications port to enable. ( below) Position your computer so that the port is face-to-face with the port of another computer. Be sure the computers are not in direct contact with one another. A port-to-port distance of 20 to 50 cm (8 to 20 inches) is recommended.
Problems with infrared data communications
An object is located between both ports. There are other electronic devices nearby causing interference, such as a television, VCR, wireless headphone, etc. Direct sunlight or white glowing light, such as fluorescent lighting; can cause interference with communications between the ports. When moving your computer while it is transmitting/receiving data.
Infrared Communication Port
Setting for Infrared Data Communications
1 Run the Setup Utility ( page 33) 2 Using and , select [Advanced] 3 Using and , select [Serial Port B] and press Enter 4 Using and , select [Auto] and press Enter 5 Using and , select [Device] and press Enter 6 Using and , select [IrDA] and press Enter 7 Press F10 , then select [Yes]
Data Communications
NOTE
Before data communications, please do the following. Add the check mark for [Dial-Up Networking] in [Communications] with [Windows Setup] in [Control Panel] - [Add/Remove Programs]. [. . . ] If the device still does not work, try restarting the computer. Make sure the card is properly inserted. Confirm that the card conforms to the PC Card Standard. Note that after a driver is installed, the computer must be rebooted. [. . . ]