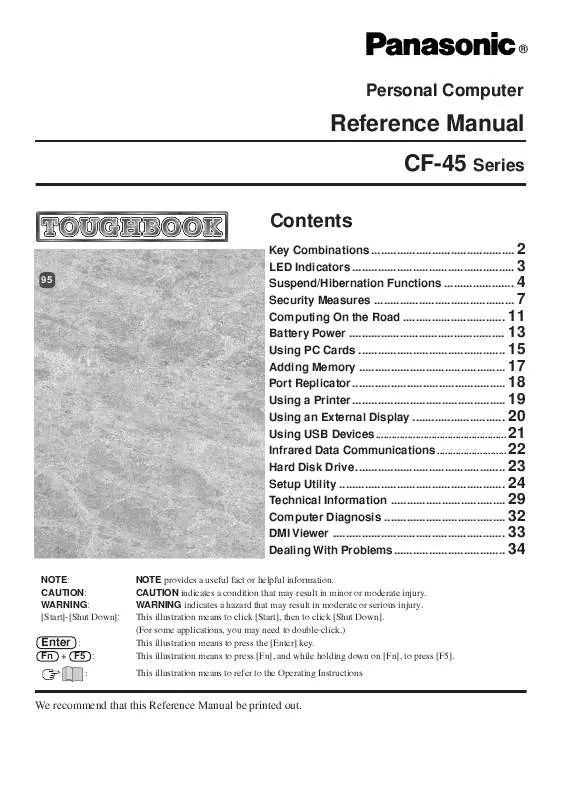Detailed instructions for use are in the User's Guide.
[. . . ] ®
Personal Computer
Reference Manual CF-45 Series
Contents
95
Key Combinations . . . . . . . . . . . . . . . . . . . . . . . . . . . . . . . . . . . . . . . . . . . . . 2 LED Indicators . . . . . . . . . . . . . . . . . . . . . . . . . . . . . . . . . . . . . . . . . . . . . . . . . . . 3 Suspend/Hibernation Functions . . . . . . . . . . . . . . . . . . . . . . 4 Security Measures . . . . . . . . . . . . . . . . . . . . . . . . . . . . . . . . . . . . . . . . . . . . [. . . ] The port replicator connects to the expansion bus connector on the bottom of your computer. When your computer is not connected to the port replicator, be sure that the expansion bus connector on the bottom of the computer is covered. For more detailed information, please refer to the operation manual for the port replicator.
CAUTION
When using the computer with the port replicator, the microphone, headphone, and USB connectors must be connected to the port replicator, not directly to the computer.
Using a Printer
your computer ) 1 Power offdown using the suspend(or hibernation mode. Do not shut
CAUTION
19
Do not install or remove peripherals while your computer is in the suspend or hibernation mode; abnormal operation may result.
Parallel Port
2 Connect the printer to your computer 3 Turn on the printer, then turn on your computer with the LCD
panel opened
4 Setting your printer
Go to [My Computer] - [Printers]. Find your printer's icon, double-click on it, and click [File] - [Set As Default]. If no icon is available, select [Add Printer] and then follow the on-screen instructions.
NOTE
You may need to install a driver for your printer. Simply follow the on-screen instructions and refer to the operation manual for the printer on how to install the driver.
Using an External Display
1 Power off your computer (or hibernation) mode. Do not shut down using the suspend
CAUTION
20
Do not install or remove peripherals while your computer is in the suspend or hibernation mode; abnormal operation may result.
Ext. Display Port
2 Connect the external display to your computer
NOTE
For more detailed information, please refer to the operation manual of the external display.
3 Turn on the display, then turn on your computer with the LCD
panel opened
You can choose to select either an external display, or the LCD, or both with Fn + F3 . In addition, you can set the display to use during start-up with the following procedure.
1 2 3 4
Run the Setup Utility ( Using
Enter
page 24)
and
, select [System Setup], then press
Using and , select [Display], select the display with , then press Esc Close the Setup Utility (
page 24)
4 Select your external display
Set your external display for [Monitor] in [Start] - [Settings] - [Control Panel] - [Display] - [Settings] - [Advanced Properties]. When a monitor that does not conform to the Plug & Play standards is connected, select [Change] and make the monitor settings.
Using USB Devices
USB Connector
21
Power off your computer 1 Do not shut down using the suspend(or hibernation) mode.
CAUTION
Do not install or remove peripherals while your computer is in the suspend or hibernation mode; abnormal operation may result.
2 Connect the USB device to your computer
NOTE
For more detailed information, please refer to the operation manual of the USB device.
3 Run the Setup Utility ( 4 Using 5 Using
and
page 24)
, select [Supervisor Setup], then press Enter
and , select [USB Controller], set [Enable] with , then press Enter and , select [Power Management], then press
6 Using Enter 7 Using 8 Using
and
, select [Power Saving], set [OFF]
and , select [Power Switch], set [ON-OFF] with , then press Esc
page 24)
9 Close the Setup Utility (
CAUTION
When using a USB device, do not use the suspend or hibernation function. In addition, do not use the standby mode by pressing Fn + F10 . If by accident the suspend, etc. , function is used, the computer may act abnormally. In this case, restart the computer by pressing the reset button. You may need to install a driver for your USB devices. Simply follow the on-screen instructions and refer to the operation manual for USB devices on how to install the driver.
Infrared Data Communications
Preparations for Infrared Data Communications
22
Your computer is equipped with an infrared communications port enabling you to transfer data without a cable.
Set the address of your infrared communications port to enable. ( below) Position your computer so that the port is face-to-face with the port of another computer. Be sure the computers are not in direct contact with one another. A port-to-port distance of 20 to 50 cm (8 to 20 inches) is recommended.
Problems with infrared data communications
An object is located between both ports. There are other electronic devices nearby causing interference, such as a television, VCR, wireless headphone, etc. Direct sunlight or white glowing light, such as fluorescent lighting; can cause interference with communications between the ports. When moving your computer while it is transmitting/receiving data.
Setting for Infrared Data Communications
1 Run the Setup Utility ( page 24) 2 Using and , select [Supervisor Setup], then press Enter 3 Using and , select [IrDA], set [2F8] with , then press Esc 4 Close the Setup Utility (
Data Communications
page 24)
1 Select [Start] - [Programs] - [Accessories] - [Direct Cable
Connection]
2 Select [Host] or [Guest], then press [Next] 3 Select [Serial cable on COM4], then press [Next]
If [Serial cable on COM4] is not displayed, select [Install New Ports].
Press [Finish] 4 Infrared data communications will begin.
NOTE
To process at a transfer speed of 4 Mbps, separate application software is necessary. [. . . ] Note that after a driver is installed, the computer must be rebooted. Check that the proper port settings have been made. Or, you may need to call the manufacturer of the PC Card. If you will be using a ZV card, please install PhoenixCard ManagerTM for Windows® 95. [. . . ]