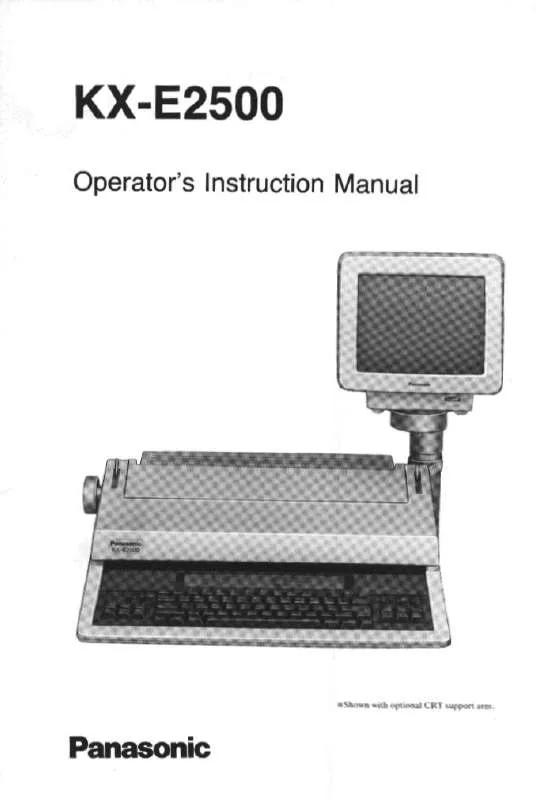Detailed instructions for use are in the User's Guide.
[. . . ] This model is designed to be used only in the U. S. A.
Location of Controls
How to use the operating instructions
When following operating instructions, always keep the front cover page (next page) open for easy reference to the buttons.
OPEN
i
Location of controls
Please keep this page open when following operating instructions. For a description of each button, see page 9.
Buttons (Listed in alphabetical order) BROADCAST B LOWER N CALLER ID C MANUAL BROAD L CLEAR J MENU I CONTRAST F MONITOR W COPY P Navigator key S DIRECTORY E PAPER TRAY E FAX O PAUSE U FAX AUTO ANSWER M QUICK SCAN H FLASH V REDIAL U HELP D
RESOLUTION G SCAN R SET Q SORT K START X Station keys A STOP Y TONE T ZOOM H
ii
Thank you for purchasing a Panasonic fax machine.
Things you should keep a record of Attach your sales receipt here.
For your future reference Date of purchase Serial number (found on the rear of the unit) Dealer's name and address Dealer's telephone number Caution: L The Telephone Consumer Protection Act of 1991 makes it unlawful for any person to use a computer or other electronic device, including fax machines, to send any message unless such message clearly contains in a margin at the top or bottom of each transmitted page or on the first page of the transmission, the date and time it is sent and an identification of the business or other entity, or other individual sending the message and the telephone number of the sending machine or such business, other entity, or individual. (The telephone number provided may not be a 900 number or any other number for which charges exceed local or long-distance transmission charges. ) In order to program this information into your fax machine, you should complete the instructions on page 22 to page 25. L Do not rub or use an eraser on the printed side of recording paper, as the print may smear. [. . . ] If necessary, change the scanning settings on your computer. L If you select [B/W Graphic] for scan type, the resolution range will be from 150 to 600 dpi. L The scanned image will be displayed in the application window after scanning. L To cancel scanning while the document is being scanned, click [Cancel].
3 4
Select the desired tab. L The latest data in the unit will be displayed. L For details about each function, click [Help]. L To stop the operation, click [Cancel]. L The new data will be transferred to the unit and the window will close. L You can also click [Apply] to continue the next operation without closing the window.
5
5
6
Note: L Depending on the application used, the appearance may differ slightly.
Remote Control
Note: L Some of the features cannot be programmed from your computer. L For details, see the help file by selecting [Usage Tips] from Multi-Function Station.
7. 6 Operating the unit from your computer
You can easily operate the following functions from your computer. Storing, editing or erasing items in directories (page 29, 32) Programming the features (page 61 to page 68) Viewing items in the journal report (page 27) Storing the journal report as the computer file Viewing items in the Caller ID list (page 38) Storing caller information into directories (page 39) Storing the Caller ID list as the computer file
53
7. L The printer properties window will appear. Click [Auto Configuration] on the [Device Options] tab. L The optional input tray will be automatically detected and incorporated in the settings.
7. 8 Confirming the status of the unit
You can confirm the setting information and current status of the unit from your computer.
1 2
Start Multi-Function Station. L If the [Device Select] dialog box appears, select the unit from the list, then click [OK]. L The [Device Monitor] window will appear. You can confirm the status of the unit on the following tabs. Status: Current status of the unit Device: Information of the unit L To display the [Device] tab, click [Advanced Information].
3
6
Click [OK].
Note: L The status of the unit will be updated automatically. L If the printing error occurs, Device Monitor will be started automatically and display the error information. L For details, see the help file by selecting [Usage Tips] from Multi-Function Station.
Note: L If the optional input tray is not detected automatically in step 5, specify the number of the paper tray, then click [OK].
7. 9. 2 Changing the default output tray
To change the default output tray when printing, proceed as follows.
7. 9 Other information
7. 9. 1 Setting the optional input tray
To use the optional input tray with your computer, proceed as follows.
1 2
Click [Start]. For Windows 98/Windows Me/Windows 2000: Select [Settings], then click [Printers]. For Windows XP Professional: Click [Printers and Faxes]. [. . . ] Index
11. 1 Index
# #100 Quick setup: 61 #101 Date and time: 22 #102 Your logo: 23 #103 Your fax number: 25 #120 Dialing mode: 20, 61 #121 Flash time: 61 #145 LCD display contrast: 61 #161 Ringer pattern: 61 #210 FAX ring count: 61 #216 Automatic Caller ID list: 61 #322 Remote TAM activation: 62 #380 Paper size in the paper input tray: 62 #381 Paper size in the multi-purpose input tray: 62 #382 Paper size in the optional input tray: 62 #401 Confirmation report: 27, 63 #402 Automatic journal report: 27, 63 #403 Power save: 62 #411 Overseas mode: 63 #412 Delayed send: 63 #413 ECM selection: 64 #416 Connecting tone: 64 #430 Distinctive Ring: 41 #431 Fax ring pattern: 42 #432 Auto reduction: 64 #434 Fax activation code: 64 #437 Memory reception alert: 65 #438 Friendly reception: 65 #440 Input tray setting for faxing: 65 #441 Output tray setting for faxing: 65 #442 PC fax reception setting: 65 #443 PC setting for PC fax reception and remote control: 67 #459 Set fax features to default: 65 #460 Input tray setting for copying: 66 #461 Default copy resolution: 66 #462 Contrast save: 66 #463 Default operation mode: 62 #464 Mode timer: 62 #465 Sort copy hold: 66 #466 Output tray setting for copying: 67 #482 Toner save: 63 #490 Default scan type: 67 #491 Default scan resolution: 67 #492 Default scan size: 67 #500 DHCP mode setting: 68 #501 IP address setting: 68 #502 Subnet mask setting: 68
#503 Default gateway setting: 68 #507 Machine name setting: 68
A Accessories Document tray: 14 Output tray: 14 Answering machine: 35 Auto document feeder: 26, 43 Auto reduction (Feature #432): 64 B Basic features: 61 Broadcast transmission: 32 C Caller ID Calling back: 38 Storing: 39 Caller ID list (Feature #216): 38, 61, 91 Character table: 23 Cleaning: 86, 90 Confirmation report (Feature #401): 27, 63 Connecting tone (Feature #416): 64 Connections: 19 Contrast save (Feature #462): 66 Copy: 43 Enlarge: 45 Reduce: 46 Sorting: 45 Copy features: 66 D Date and time (Feature #101): 22 Default copy resolution (Feature #461): 66 Default gateway setting (Feature #503): 68 Default operation mode (Feature #463): 62 Default scan resolution (Feature #491): 67 Default scan size for LAN push type (Feature #492): 67 Default scan type (Feature #490): 67 Delayed transmission (Feature #412): 63 DHCP mode setting (Feature #500): 68 Dialing mode (Feature #120): 20, 61 Directory: 29 Display Contrast (Feature #145): 61 Error messages: 70 Distinctive Ring service (Feature #430): 41 Document size: 28 Drum life: 94 Drum unit: 12, 79 E ECM selection (Feature #413): 64 Envelope: 51 Error messages: 69, 70 Extension telephone: 34 F Fax activation code (Feature #434): 64 Fax features: 63
106
11. Index
Fax number (Feature #103): 25 FAX ONLY mode: 34 FAX ring count (Feature #210): 61 Flash time (Feature #121): 61 Friendly reception (Feature #438): 65
Q Quick scan: 27 Quick setup (Feature #100): 61 R Receiving faxes Automatically: 34 Manually: 34 Recording paper: 15 Recording paper size: 93 Redialing: 27, 31 Remote TAM activation (Feature #322): 62 Reports Broadcast programming: 91 Broadcast sending: 33 Caller ID: 61, 91 Confirmation: 27, 63 Journal: 27, 91 Power down: 78 Printer test: 91 Setup: 91 Telephone number: 91 Reset fax features (Feature #459): 65 Resolution: 26, 43 Ringer pattern (Feature #161): 22, 61 Ring pattern for Distinctive Ring (Feature #431): 42 S Scan features: 67 Scanner glass: 27, 44 Sending faxes Broadcast: 33 From memory: 27 Manually: 26 Navigator directory: 31 One-touch dial: 31 Set fax default (Feature #459): 65 Sort copy hold (Feature #465): 66 Storing Broadcast: 32 Navigator directory: 30 One-touch dial: 29 Subnet mask setting (Feature #502): 68 T TEL mode: 34 Toner cartridge Installing: 12 Replacing: 79 Toner life: 93 Toner save (Feature #482): 13, 63 Transparency: 50 U USB cable: 47 V Volume: 22
H Help: 21 I
Input tray setting Copy (Feature #460): 66 Fax (Feature #440): 65 IP address setting (Feature #501): 68
J Jams Document: 85 Recording paper: 82 Journal report (Feature #402): 27, 63 Junk fax prohibitor: 36 L Label: 50 LAN features: 67 Logo (Feature #102): 23 M Machine name setting (Feature #507): 68 Memory reception alert (Feature #437): 65 Mode timer (Feature #464): 62 Multi-Function Station software Activating: 49 Installing: 47 N Navigator directory Sending faxes: 31 Storing: 30 O OCR software: 52 One-touch dial Sending faxes: 31 Storing: 29 Optional handset unit: 9, 19 Optional input tray: 9, 17 Optional LAN board: 9 Output tray setting Copy (Feature #466): 67 Fax (Feature #441): 65 Overseas mode (Feature #411): 63 P Paper size Multi-purpose input tray (Feature #381): 62 Optional input tray (Feature #382): 62 Paper input tray (Feature #380): 62 PC fax reception setting (Feature #442): 65 PC setting (Feature #443): 67 Power failure: 78 Power save (Feature #403): 62 Power switch: 20 Programming: 57
107
KX-E2500 Proof of Purchase
Panasonic FAX ADVANTAGE PROGRAM
Free peace of mind, direct from Panasonic
NO EXTRA COST
FAX ADVANTAGE PROGRAM
1-year limited warranty 1: parts, labor, and toll-free help line 2 Free overnight replacement 3 and repair program
If our 1-800-HELP-FAX technicians determine that your unit may be an "out-of-box failure"5, we will attempt to provide you with a factory-new replacement unit6. You must ship a copy of your receipt with your original unit to verify that you purchased the unit within 10 days prior to your 1-800-HELP-FAX call. Requirements: You must give our technicians a valid credit card number (Discover, VISA, Master Card, or American Express/Optima). [. . . ]