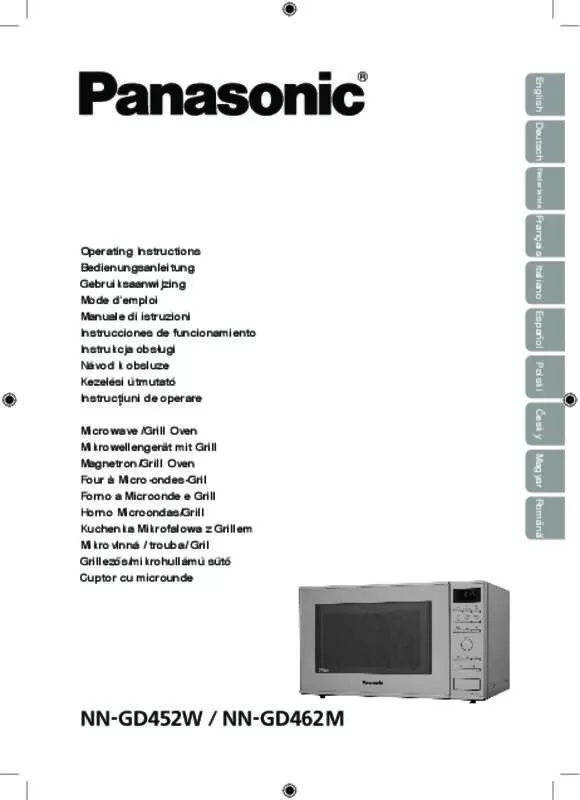Detailed instructions for use are in the User's Guide.
[. . . ] as shown below (example).
HOME
OK OK HOME
Home Screen Selected content screen (TV, application, etc. ) Home Screen Selection – Your preferred Home Screen can be selected or added.
- 12 -
How to use
Home Screen provides access to special features such as the Media Player, TV, internet content, data services, communication tools, etc. 1. Display Home Screen with HOME (Example)
●● ●●
The last viewed Home Screen is displayed when the TV is turned on. Press again to select or add your preferred Home Screen layout.
atching W my Home Screen Settings
2. Select a feature with
●●
/
/
/ /
and press OK to access / /
To watch full-screen TV 1) Select the TV viewer with (Example)
2) Press OK to watch (Example)
●●
Also refer to Tutorial from the tool guide.
- 13 -
Settings
Select the setup menu from the tool guide on the top of the screen, or use coloured button to display the setup menu. (Example)
■■Home Screen Selection
1. Display Home Screen Selection with HOME (Example)
2. Select the screen with Full Screen TV:
/
and press OK to set
Displays full-screen TV TV Home Screen: To make your TV experience more convenient and comfortable. [. . . ] 1. Display the menu with MENU 2. Select Network access New Software Message with / and press OK to set / and press OK to
3. Select On / Off with
- 111 -
Photos
Selecting file
Ensure the preparations of the media server, network connections and network settings are completed.
ome network H ome network H ome network H DLNA Information Network connections Network settings
1. Display APPS List with APPS 2. Select Media Server with
●●
/
/
/ /
and press OK to access and press OK to access
3. Select one of the media servers with
For the operations to access another TV, select the name of another TV from the displayed media server list. To display / hide information of the highlighted media server / and press OK to access
●●
4. Select the file with
●●
Depending on the condition of media server, you may need to select the folder before selecting the file. To display / hide information of the highlighted file
●●
= Note =
●● ●●
Non-playable files are also listed but cannot be selected. You can use the following buttons during playback. Confirm the remote control code is “73”.
atching W External equipment Operating with TV’s remote control
Viewing photo
■■Playback
Photos are displayed one at a time.
●●
To operate Single view : To the previous photo : To the next photo : Stop (return to list) OK : Slideshow - 112 -
●●
To display / hide the operation guide To rotate 90° (blue) To return to list BACK/RETURN
●●
●●
Using slideshow
Slideshow ends when all photos within the list are viewed. 1. Select the file from the thumbnail of photos for the first view with / 2. Start Slideshow with
●●
/
/
(red) and OK
To display / hide the operation guide To pause (return to Single view) OK To return to list BACK/RETURN
●●
●●
■■Slideshow Settings
Set up the settings for photo file operations on this TV. 1. Display the option menu with OPTION 2. Select Slideshow Settings with / and press OK to access / and press OK to access 3. Select one of the following items with 4. Set with Auto Makeup (On / Off) Automatically detects the face in the photo and improves luminance and contrast. Interval (Long / Normal / Short) Selects slideshow interval. / / /
Auto Makeup / Interval / Repeat / Back Ground Music and press OK to store
- 113 -
Repeat (On / Off) Slideshow repeat Back Ground Music (Off / Type1 / Type2 / Type3 / Type4 / Type5) Selects the background music during Photo mode.
- 114 -
Videos
Selecting file
Ensure the preparations of the media server, network connections and network settings are completed.
ome network H ome network H ome network H DLNA Information Network connections Network settings
1. Display APPS List with APPS 2. Select Media Server with
●●
/
/
/ /
and press OK to access and press OK to access
3. Select one of the media servers with
For the operations to access another TV, select the name of another TV from the displayed media server list. To display / hide information of the highlighted media server / and press OK to access
●●
4. Select the file with
●●
Depending on the condition of media server, you may need to select the folder before selecting the file. To display / hide information of the highlighted file
●●
= Note =
●● ●● ●●
Contents of 4K format may not be played back properly. For details, read the manual of the DIGA Recorder.
- 121 -
Technical information
Photo format
■■Supported Photo formats
●● JPEG (. jpg, . jpeg, . mpo)
Image resolution (pixel): 8 × 8 to 30, 719 × 17, 279 Sub-sampling: 4:4:4, 4:2:2, 4:2:0
●● ●●
DCF and EXIF standards Progressive JPEG is not supported.
= Note =
●● ●● ●●
Some files may not be played back even if they fulfil these conditions. Do not use two-byte characters or other special codes for file names. Connected devices may become unusable with this TV if the file or folder names are changed.
Video format
■■Supported Video formats
●● AVCHD (. mts)
Video codec: H. 264 BP/MP/HP Audio codec: Dolby Digital
●● ●●
AVCHD Standard Ver. 2. 0 (AVCHD 3D, AVCHD Progressive) The data may not be available if a folder structure on the device is modified.
●● SD-Video (. mod)
Video codec: MPEG1, MPEG2 - 122 -
Audio codec: Dolby Digital, MPEG Audio
●● ●●
SD-Video Standard Ver. 1. 31 (Entertainment Video Profile) The data may not be available if a folder structure on the device is modified.
●● AVI (. avi)
Video codec: H. 264 BP/MP/HP, MPEG1, MPEG2, MPEG4 SP/ASP, VC-1, Windows Media Video Ver. 9 Audio codec: AAC, ADPCM, Dolby Digital, Dolby Digital Plus, DTS core, HE-AAC, LPCM, MPEG Audio, MP3, WMA, WMA Pro
●●
Some subtitles or chapter functions may not be available.
●● MKV (. mkv)
Video codec: H. 264 BP/MP/HP, MPEG1, MPEG2, MPEG4 SP/ASP Audio codec: AAC, Dolby Digital, Dolby Digital Plus, DTS core, HE-AAC, MPEG Audio, MP3
●●
Some subtitles or chapter functions may not be available.
●● ASF (. asf, . wmv)
Video codec: MPEG4 SP/ASP, VC-1, Windows Media Video Ver. 9 Audio codec: AAC, Dolby Digital, Dolby Digital Plus, HE-AAC, LPCM, MP3, WMA, WMA Pro
●●
Copy-protected files cannot be played back.
●● MP4 (. f4v, . m4v, . mp4)
Video codec: H. 264 BP/MP/HP, MPEG1, MPEG2, MPEG4 SP/ASP Audio codec: AAC, Dolby Digital, Dolby Digital Plus, HE-AAC, MPEG Audio, MP3
- 123 -
●●
This TV supports this container recorded with Panasonic products. For details, read the manual of the products.
●● FLV (. flv)
Video codec: H. 264 BP/MP/HP Audio codec: AAC, MP3
●● 3GPP (. 3gp, . 3g2)
Video codec: H. 264 BP/MP/HP, MPEG4 SP/ASP Audio codec: AAC, HE-AAC
●● PS (. mod, . mpg, . mpeg, . vob, . vro)
Video codec: MPEG1, MPEG2 Audio codec: Dolby Digital, LPCM, MPEG Audio
●● TS (. mts, . m2ts, . tp, . trp, . ts, . tts)
Video codec: H. 264 BP/MP/HP, MPEG1, MPEG2 Audio codec: AAC, Dolby Digital, Dolby Digital Plus, HE-AAC, MPEG Audio
■■Supported Subtitles formats
●● MicroDVD, SubRip, TMPlayer (. srt, . sub, . txt)
●●
The video file and subtitles text file are inside the same folder, and the file names are the same except for the file extensions. If there are more than one subtitles text files inside the same folder, they are displayed in the following order of priority: “. srt”, “. sub”, “. txt”.
●●
- 124 -
= Note =
●● ●● ●●
Some files may not be played back even if they fulfil these conditions. Do not use two-byte characters or other special codes for file names. Connected devices may become unusable with this TV if the file or folder names are changed. [. . . ] DLNA®, the DLNA Logo and DLNA CERTIFIED™ are trademarks, service marks, or certification marks of the Digital Living Network Alliance. Windows is a registered trademark of Microsoft Corporation in the United States and other countries. DisplayPort is a trademark owned by the Video Electronics Standards Association in the United States and other countries.
- 221 -
HDMI, the HDMI Logo, and High-Definition Multimedia Interface are trademarks or registered trademarks of HDMI Licensing LLC in the United States and other countries. HDAVI Control™ is a trademark of Panasonic Corporation. [. . . ]