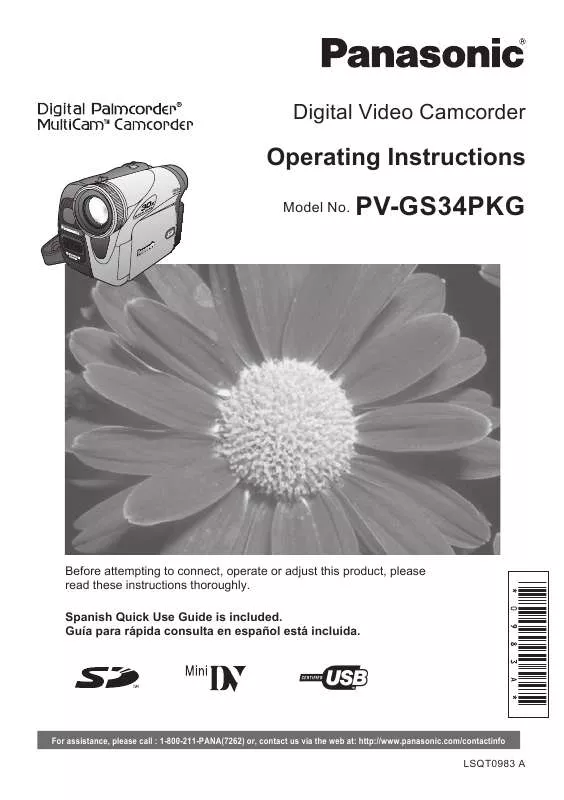Detailed instructions for use are in the User's Guide.
[. . . ] Digital Video Camcorder
Operating Instructions
Model No.
PV-GS34PKG
Before attempting to connect, operate or adjust this product, please read these instructions thoroughly. Guía para rápida consulta en español está incluida.
For assistance, please call : 1-800-211-PANA(7262) or, contact us via the web at: http://www. panasonic. com/contactinfo
LSQT0983 A
Things You Should Know
Thank you for choosing Panasonic!
You have purchased one of the most sophisticated and reliable products on the market today. Used properly, we're sure it will bring you and your family years of enjoyment. Please take time to fill in the information on the right. [. . . ] For Windows XP SP2 users, if the [Windows Security Alert] screen is displayed, click [Unblock] and proceed.
3
Click [Next] when the [. NET Passport Wizard] dialog appears.
4 5
Please carefully read the displayed contents and then proceed. After the setup is completed, sign in and start the Windows Messenger.
44
For assistance, please call : 1-800-211-PANA(7262) or, contact us via the web at: http://www. panasonic. com/contactinfo
With a PC
6
Click on [Audio Tuning Wizard. . . ] in the [Tools] menu to confirm that equipment is connected correctly.
Setting up the MSN Messenger
When starting the MSN Messenger for the first time, its setup screen is displayed. (However, the screen is not displayed if the MSN Messenger setup has already been done. ) For more details, please read the corresponding Help file.
1
Click [Sign In].
7
Select [USB Video Device] in the [Camera] menu.
2
Type in your Sign-in name and password.
· If you do not have your Sign-in name and password, click [Get one here].
8
Select [DVC] in the [Microphone] menu.
3 4 5
· For other information about Windows Messenger, please refer to Help. · When access is finished, close Windows Messenger, then turn off the Camcorder. · If the Camcorder is used as Web Camera continuously for two hours, the communication is automatically shut OFF. In this case, restart Windows Messenger and set up the communication again.
Please carefully read the displayed contents and then proceed. After the setup is completed, sign in and start the MSN Messenger. Click on [Audio Tuning Wizard. . . ] in the [Tools] menu to confirm that equipment is connected correctly.
6
Select [USB Audio Device] in the [Microphone] menu.
45
With a PC
7
Click [Web Camera Settings. . . ] in the [Tools] menu.
Operating environment For Windows
OS:
IBM PC/AT compatible personal computer with preinstalled; Microsoft Windows XP Home Edition/Professional Microsoft Windows 2000 Professional Microsoft Windows Me (Millennium Edition) Microsoft Windows 98 Second Edition
CPU:
Pentium ll-based PC or equivalent ( 1 ) Pentium-based PC or equivalent ( 2 ) (Pentium II 300 MHz or higher recommended)
8
Graphic display: Confirm the [Panasonic DVC Web Camera Device] 1 is selected.
High Color (16 bit or more) Desktop resolution of 800 × 600 pixels or more
RAM:
64 MB or more (128 MB or more recommended)
Free hard disk space:
At least 625 MB
Other requirements:
Mouse
For Macintosh
1
· For other information about MSN Messenger, please refer to Help. · If the Camcorder is used as a Web Camera continuously for two hours, the communication is automatically shut OFF. In this case, restart MSN Messenger and set up the communication again. · When access is finished, close MSN Messenger, then turn off the Camcorder. Finally, disconnect the USB Cable.
OS: Mac OS 9 X CPU:
iMac, iBook or Power Book G4, Power Mac G4 or Power Mac G5
Graphic display:
High Color (16 bit or more) Desktop resolution of 800 × 600 pixels or more
RAM:
64 MB or more (128 MB or more is recommended)
Free hard disk space:
At least 300 MB · This instruction manual describes only the procedures for installation, connection and startup. Please read the Help messages of your software for how to use the ArcSoft Software.
Using the ArcSoft Software
There are 2 types of image editing software in the ArcSoft Software package.
1 PhotoBase 4 (Windows), PhotoBase 2 (Mac)
1
· Create albums of image, video, audio, and other electronic files for easy viewing, retrieval, and management.
2 PhotoImpression 4 (Windows, Mac)
Installation of ArcSoft Software For Windows
Turn on the personal computer and start up Windows. Insert the CD-ROM into the personal computer's CD-ROM drive.
· Quit all applications. · The [Setup Menu] Screen appears.
2
· Easy-to-use photo editing program to edit, enhance, retouch or add special effects to any image. Also offers creative solutions for making greeting cards and calendars.
46
For assistance, please call : 1-800-211-PANA(7262) or, contact us via the web at: http://www. panasonic. com/contactinfo
With a PC
3 4
Click [ArcSoft]. Select the desired language on the [Choose Setup Language] dialog, and click [OK].
5 6 7 8
Double click [PhotoBase] or [PhotoImpression] folder. Double click [English] or [French] folder. Double click [PhotoBase Installer] or [PhotoImpression Installer].
· Installation begins.
· Installation begins. · After reading the displayed contents, please carry out the installation according to instructions. · If a language other than the OS language is selected, the characters may not be presented correctly.
Follow the instructions on the computer screen until the installation is complete.
1
To start ArcSoft Software For Windows
Select [Start] >> [All Programs (Programs)] >> [ArcSoft Software Suite] >> [PhotoBase 4] or [PhotoImpression 4].
· For other information about ArcSoft Software, please refer to Help.
5
When the component selection screen is displayed, check the software to be installed and click [Next].
6
After the completion of setup, click on [Finish].
1
For Macintosh
Double-click the [PhotoImpression] or [PhotoBase] icon on the desktop.
· For other information about ArcSoft Software, please refer to Help.
For Information on ArcSoft Software: TEL: 1-510-440-9901 Web Site: www. arcsoft. com
· Installation will be completed.
1 2 3
For Macintosh
Turn on computer and start up Macintosh. Insert the CD-ROM into the CD-ROM drive. [. . . ] If a problem with this product develops during or after the warranty period, you may contact your dealer or Servicenter. If the problem is not handled to your satisfaction, then write to the warrantor's Consumer Affairs Department at the addresses listed for the warrantor. PARTS AND SERVICE (INCLUDING COST OF AN IN-HOME SERVICE CALL, WHERE APPLICABLE) WHICH ARE NOT COVERED BY THIS LIMITED WARRANTY ARE YOUR RESPONSIBILITY.
67
Others
Customer Services Directory
Obtain Product Information and Operating Assistance; locate your nearest Dealer or Servicenter; purchase Parts and Accessories; or make Customer Service and Literature requests by visiting our Web Site at:
http://www. panasonic. com/consumersupport
or, contact us via the web at:
http://www. panasonic. com/contactinfo
You may also contact us directly at: 1-800-211-PANA (7262), Monday-Friday 9 am-9 pm; Saturday-Sunday 10 am-7 pm, EST.
For hearing or speech impaired TTY users, TTY : 1-877-833-8855
Accessory Purchases
Purchase Parts, Accessories and Instruction Books online for all Panasonic Products by visiting our Web Site at:
http://www. pasc. panasonic. com
or, send your request by E-mail to:
npcparts@us. panasonic. com
You may also contact us directly at: 1-800-332-5368 (Phone) 1-800-237-9080 (Fax Only) (Monday Friday 9 am to 8 pm, EST. ) Panasonic Services Company 20421 84th Avenue South, Kent, WA 98032
(We Accept Visa, MasterCard, Discover Card, American Express, and Personal Checks)
For hearing or speech impaired TTY users, TTY : 1-866-605-1277 Service in Puerto Rico Panasonic Puerto Rico, Inc. Panasonic Sales Company Factory Servicenter: Ave. [. . . ]