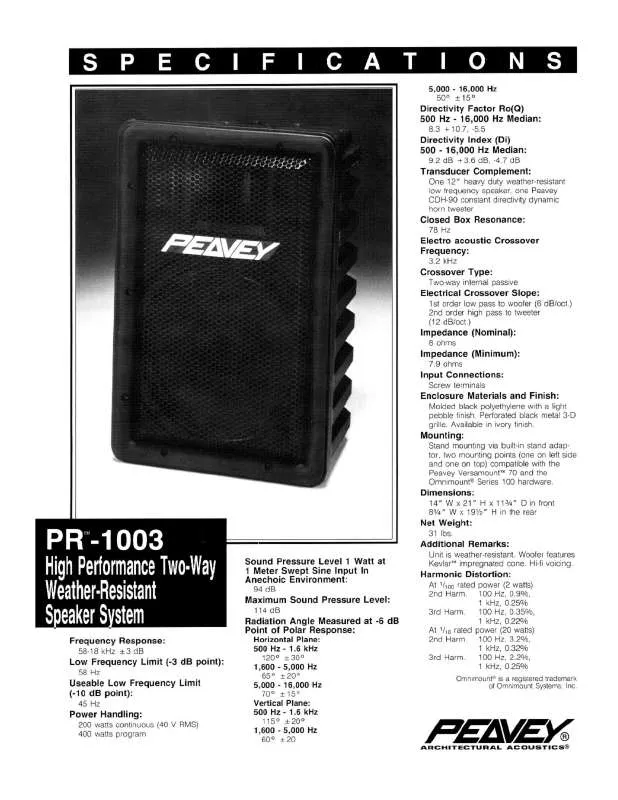User manual PEAVEY PR-1003 DATASHEET
Lastmanuals offers a socially driven service of sharing, storing and searching manuals related to use of hardware and software : user guide, owner's manual, quick start guide, technical datasheets... DON'T FORGET : ALWAYS READ THE USER GUIDE BEFORE BUYING !!!
If this document matches the user guide, instructions manual or user manual, feature sets, schematics you are looking for, download it now. Lastmanuals provides you a fast and easy access to the user manual PEAVEY PR-1003. We hope that this PEAVEY PR-1003 user guide will be useful to you.
Lastmanuals help download the user guide PEAVEY PR-1003.
Manual abstract: user guide PEAVEY PR-1003DATASHEET
Detailed instructions for use are in the User's Guide.
[. . . ] While all reasonable efforts have been made to make this document as accurate and helpful as possible, we make no warranty of any kind, expressed or implied, as to the accuracy or completeness of the information contained herein. The most up-to-date drivers and manuals are available from the website: http://www. okidata. com Copyright © 2005 Oki Data Americas, Inc. . PEAVEY and PEAVEY Printing Solutions are registered trademarks of PEAVEY Electric Industry Company, Ltd. Energy Star is a trademark of the United States Environmental Protection Agency. [. . . ] This profile corresponds to the printer you want to simulate. If you wish to produce black and grey colors that are printed using only black toner, enable the [Preserve Black] option. Although this produces a better quality print, the black and grey colors will not be simulated accurately.
5.
Select your printer output profile (5). If [Auto] is selected, the factory default profiles that are embedded in the printer will be used. If you have created a printer profile yourself using profile creation software, select it here and choose a rendering intent (see page 61).
C9600 Printing Guide> 49
MAC OS 9 / CLASSIC
If you are using a source RGB document, simulate the output of another printer by making the following selections in the printer driver: 1. From the [Printer] menu (1), select your printer model.
3 4 5
3. Choose [color] [Graphic Pro 1] (4).
5 6
6.
Choose [color Matching Task] [Printer Simulation] (5).
C9600 Printing Guide> 50
7.
From the [RGB Profile source] (6), select the ICC profile that corresponds to the device you are trying to match such as your monitor, scanner or digital camera. Remember that the names "RGB Source 1", "RGB Source 2" and so on relate to the number assigned to the profile using Profile Assistant. See "Using Profile Assistant" on page 37.
8.
From the [Simulation Target Profile] menu (7), select the profile of the device you wish to simulate. Remember that the names "CMYK Source 1", "CMYK Source 2" and so on relate to the number assigned to the profile using Profile Assistant. See "Using Profile Assistant" on page 37. If you have another CMYK Ink profile that you wish to use, select it here as the appropriate "CMYK Source x" profile. Remember that the names "CMYK Source 1", "CMYK Source 2" and so on relate to the number assigned to the profile using Profile Assistant. See "Using Profile Assistant" on page 37. Use the [Preserve Black] option to keep the original grey component (K channel) information. If [Preserve Black] is
C9600 Printing Guide> 56
disabled, the grey components may be printed using a mixture of CMYK toner, instead of just K (black) toner. If [Auto] is selected, the factory default profiles that are embedded in the printer will be used. If you have created a printer profile yourself using profile creation software, select it here. If you have selected a profile other than [Auto], select the [Rendering Intent] (5). (See "Rendering intents" on page 61. )
MAC OS 9 / CLASSIC
If you are using a source CMYK document, use the following printer driver settings to perform a CMYK Ink Simulation:
3 4
1. From the [Printer] menu (1), select your printer model. From the [color Mode] menu (3), select [Graphic Pro].
C9600 Printing Guide> 57
5.
Select [color Graphic Pro 1] (4).
5 6
6. [. . . ] If you use this feature for standard forms, for example, you can walk up to the C9600 at any time and print off your forms without having to resend them from the PC. This feature works in exactly the same way as the secure printing feature described in Chapter 1, and is available only in the Windows PostScript and PCL drivers. The difference with job spooling is that the document is not automatically deleted from the printer's hard disk after printing. It remains there for future use until you delete it from the Printer Control Panel or from your PC with the Storage Device Manager utility.
NOTE If this choice does not appear in the driver screens, or if it is greyed out, check to ensure that the hard disk is enabled in the printer driver. [. . . ]
DISCLAIMER TO DOWNLOAD THE USER GUIDE PEAVEY PR-1003 Lastmanuals offers a socially driven service of sharing, storing and searching manuals related to use of hardware and software : user guide, owner's manual, quick start guide, technical datasheets...manual PEAVEY PR-1003