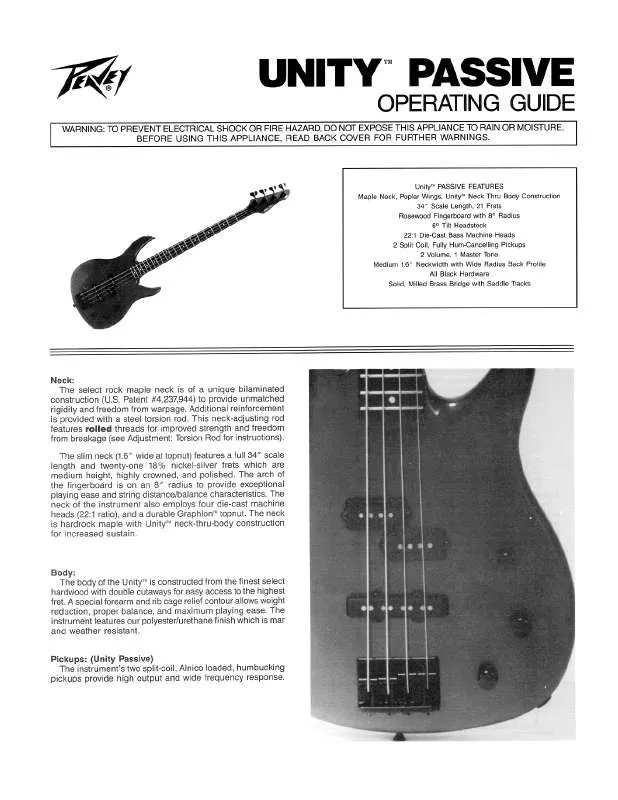User manual PEAVEY UNITY PASSIVE
Lastmanuals offers a socially driven service of sharing, storing and searching manuals related to use of hardware and software : user guide, owner's manual, quick start guide, technical datasheets... DON'T FORGET : ALWAYS READ THE USER GUIDE BEFORE BUYING !!!
If this document matches the user guide, instructions manual or user manual, feature sets, schematics you are looking for, download it now. Lastmanuals provides you a fast and easy access to the user manual PEAVEY UNITY PASSIVE. We hope that this PEAVEY UNITY PASSIVE user guide will be useful to you.
Lastmanuals help download the user guide PEAVEY UNITY PASSIVE.
Manual abstract: user guide PEAVEY UNITY PASSIVE
Detailed instructions for use are in the User's Guide.
[. . . ] While all reasonable efforts have been made to make this document as accurate and helpful as possible, we make no warranty of any kind, expressed or implied, as to the accuracy or completeness of the information contained herein. The most up-to-date drivers and manuals are available from the Oki web site: http://www. okidata. com http://my. okidata. com Copyright © 2005 Oki Data Americas, Inc. Oki and Oki Printing Solutions are registered trademarks of Oki Electric Industry Company, Ltd. Energy Star is a trademark of the United States Environmental Protection Agency. [. . . ] Select [Printer color Matching] and choose the desired rendering intent from the drop-down list.
Brightness and saturation
Note This feature is available with PCL 6 only.
ES3640e MFP Printing Guide - 17
Before printing a document, you can adjust the brightness and saturation settings:
SETTING
Brightness
DESCRIPTION
Determines the total amount of light (white) in the color. Intermediate values are "light" or "dark" colors. The degree of saturation of a color is its relative purity, or intensity.
Saturation
To adjust these settings: 1. Select [Manual Settings] and click [Options. . . ]. Use the horizontal scroll bars to adjust the brightness and saturation levels.
Matching specific colors
Use the color Swatch Utility to print out a chart of RGB swatches. Select your desired RGB values from the swatches and enter the values in your application's color picker. See the Utilites guide for more information.
ES3640e MFP Printing Guide - 18
Chapter 4: Print resolution
The resolution for a print job controls the print speed and print quality of a job. Raising the print resolution can maximise the image quality of a print job. You usually do this for final versions of documents or when printing images (photographs). Lowering the print resolution can increase print speed, reduce the need for toner, and reduce the wear on the image drum. You usually do this for proof or draft versions of documents.
How to use
1. Access to this is directly from Windows, not from within your application program. See "Changing the driver defaults" on page 6.
1. 2.
In the driver's Advanced tab click the [Separator Page. . . ] button. Click [Browse. . . ] and navigate to a file containing an image of the separator page you wish to use, then click [OK].
ES3640e MFP Printing Guide - 25
Cover print
Cover print is when the first page (cover) of a print job is fed from one paper tray, and the remaining pages of the print job are fed from another paper tray.
How to use cover print
1. On the [Setup] tab, click [Paper Feed Options. . . ]. Under [Cover Printing], select [Use different source for first page].
3.
Choose the tray you want to feed the cover page from and the paper type in the [Source] and [Weight] drop-down lists. Click [OK] to close the Paper feed options window.
4.
ES3640e MFP Printing Guide - 26
Custom page size
This feature enables printing on non-standard sized print media. The multipurpose tray is used for feeding non-standard media sizes. Print media width can be from approximately 51mm to 328mm, and its length can be from 128mm to 1200mm. Actual limits vary slightly depending on which printer driver you use and your computer's operating system. Some software applications may not produce the desired results with non-standard print media sizes, and some experimentation may be required to obtain the results you want.
Notes If you are using heavy media, transparencies, envelopes or labels, use the face up (straight through) paper feed path. [. . . ] 9.
Use the and buttons to select the number of collated copies you require. When all required copies have been printed your document is automatically deleted from the printer's hard disk.
It is also possible to print and delete secure documents remotely from your PC using the Storage Device Manager utility.
Deleting a secure print document
If you change your mind about printing a secure document, you can delete it from the printer's hard disk without printing it first. Follow steps 1 to 5 in the previous procedure for printing the document. Use the and buttons to highlight the DELETE option and press [ENTER]. [. . . ]
DISCLAIMER TO DOWNLOAD THE USER GUIDE PEAVEY UNITY PASSIVE Lastmanuals offers a socially driven service of sharing, storing and searching manuals related to use of hardware and software : user guide, owner's manual, quick start guide, technical datasheets...manual PEAVEY UNITY PASSIVE