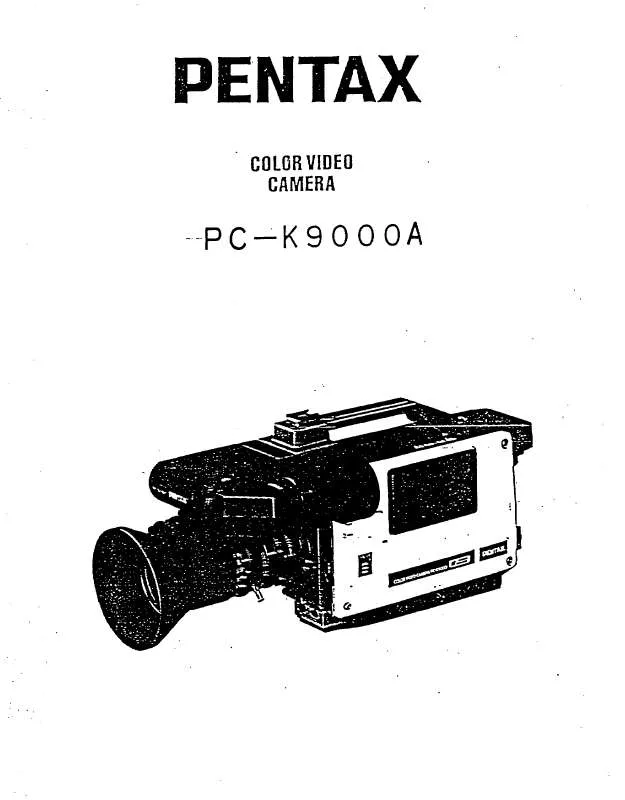User manual PENTAX PC-K9000A CAMCORDER
Lastmanuals offers a socially driven service of sharing, storing and searching manuals related to use of hardware and software : user guide, owner's manual, quick start guide, technical datasheets... DON'T FORGET : ALWAYS READ THE USER GUIDE BEFORE BUYING !!!
If this document matches the user guide, instructions manual or user manual, feature sets, schematics you are looking for, download it now. Lastmanuals provides you a fast and easy access to the user manual PENTAX PC-K9000A CAMCORDER. We hope that this PENTAX PC-K9000A CAMCORDER user guide will be useful to you.
Lastmanuals help download the user guide PENTAX PC-K9000A CAMCORDER.
Manual abstract: user guide PENTAX PC-K9000A CAMCORDER
Detailed instructions for use are in the User's Guide.
[. . . ] If the battery runs out of power while images are being transmitted to the computer, the image data may be lost or damaged. When using an AC adapter, make sure that the AC plug cord is properly connected to the camera.
Step 5
on reverse side
Step 5
on reverse side
Connect the camera and your PC, and transfer images.
Connect the camera and your Macintosh, and transfer images.
The classic system is necessary when using ACD photostitcher with Mac OS X or higher. Operation is not guaranteed on all PCs meeting the system requirements.
Enjoy viewing and editing images transferred to your computer with the image processing software (ACDSee for PENTAX).
For details, see the "ACDSee for PENTAX User Guide" supplied with the
AP010101/ENG Copyright © PENTAX Corporation 2005 FOM 01. 03. 05 Printed in Germany
software.
Windows
Step 2
Installing the USB Driver
Windows 98/98SE only
1 2 3
Two drivers (PENSSTOR. INF and PENSPDR. INF) must be installed before using the USB cable to connect the camera to a computer running Windows 98/98SE.
8
Windows
Confirm that [PENSSTOR. INF] is displayed and click [Next].
Installation of the driver starts.
Step 3
Installing the Software
Installing the Image Processing Software (ACDSee for PENTAX 2. 0)
5
Click [ACDSeeTM].
Follow the on-screen guidance and enter the registration information when the Setup screen appears. Reboot your PC after installation is finished (Other settings are not necessary during installation).
Turn your PC on. [. . . ] Insert the CD-ROM (S-SW30) into the CD-ROM drive.
The PENTAX Software Installer screen appears automatically, but no action is required at this stage. Click the (Close) button to exit the screen.
9
Click [Finish].
When installation is finished, installation of the driver for the new hardware starts.
This section describes the procedures for installing ACDSee for PENTAX 2. 0, which lets you view and edit images transferred to your PC.
· Windows Media Player 7. 1 or later must be installed in your PC to install ACDSee for PENTAX 2. 0. · When multiple accounts have been setup in Windows 2000 or Windows XP, log on with an account that has administrative rights before installing the software. If QuickTime and DirectX are not installed in your PC, a message such as the one shown on the right appears when ACDSee for PENTAX 2. 0 is run. Click [Close] and install QuickTime and DirectX from the [PENTAX Software Installer] screen.
With your camera turned off, connect to your PC using the USB cable. 4
10
Click [Next].
1 2
Turn your PC on. Insert the CD-ROM (S-SW30) into the CD-ROM drive.
The PENTAX Software Installer screen appears. · If the PENTAX Software Installer screen does not appear Display the PENTAX Software Installer screen following the steps below. 1) Double-click [My Computer] on the desktop. 2) Double-click the [CD-ROM drive (S-SW30)] icon. Double-click the [Master Installer] icon to display the PENTAX Software Installer screen.
Installing ACD photostitcher
This section describes the procedures for installing ACD photostitcher, a software application that lets you join a number of images together to form a panorama picture.
Windows
Step 5
7
You can choose the languages from the displayed screen.
A selection screen to install your desired software appears.
If the SD Memory Card has a volume label, the volume label name appears instead of [Removable Disk]. A new unformatted SD Memory Card may show the manufacturer name or model number.
1
Click [ACD photostitcher].
The licensing agreement appears on the screen. After reading it, click [Agree] to accept the terms of the agreement.
Transferring Images to a Windows PC
When the digital camera is connected to your Windows PC and the camera is turned on, the PC automatically recognizes the camera and begins transferring images.
If the digital camera is connected to your PC in [PictBridge] USB Connection mode, the images cannot be transferred. Disconnect the USB cable from your camera and PC, follow the instructions in "Setting Up Your Digital Camera" to set the USB Connection mode to [PC], and then reconnect the USB cable.
Double-click the [DCIM] folder.
Images are stored in folder [xxxPENTX], where "xxx" is a three-digit folder number. When [Folder Name] on the [u Setting] menu is set to [Date], folders are displayed with a folder name indicating the date the images were taken. Images taken on September 15, for example, are stored in folder [xxx_0915].
6
Click your applicable Mac OS.
The software selection screen appears.
8
2
Select [Install Location] and click [Install].
Installation starts. When the message appears telling you that the software has been successfully installed, click [Quit].
Select the folders you want to copy to the PC.
Hold the [Ctrl] key on the keyboard while clicking on the folders in which the images you want to copy are stored.
Connecting the Camera and PC
1 2
Turn your PC on. With your camera turned off, connect to your PC using the USB cable.
If there is no SD Memory Card in the camera, the images stored in the built-in memory will be transmitted to your PC.
Select folders
9
Select [Copy To Folder. . . ] from the [Edit] menu.
The Copy Files screen appears.
7
Click [ACDSeeTM].
The setup screen appears. Follow the on-screen guidance to input registration information and install the software.
3
10 11
2
Specify the destination folder. Click [OK].
The image is copied to the PC.
3
Turn your camera on.
The Device Detector screen appears automatically. [. . . ] Follow the on-screen guidance to input registration information and install the software.
3
10 11
2
Specify the destination folder. Click [OK].
The image is copied to the PC.
3
Turn your camera on.
The Device Detector screen appears automatically. If the Device Detector screen does not appear, display and copy the images following the steps in "When the Device Detector screen does not appear". A new unformatted SD Memory Card may show the manufacturer name or model number. [. . . ]
DISCLAIMER TO DOWNLOAD THE USER GUIDE PENTAX PC-K9000A CAMCORDER Lastmanuals offers a socially driven service of sharing, storing and searching manuals related to use of hardware and software : user guide, owner's manual, quick start guide, technical datasheets...manual PENTAX PC-K9000A CAMCORDER