Detailed instructions for use are in the User's Guide.
[. . . ] Register your product and get support at
PhotoFrame
8FF3WMI
EN User manual
3
Contents
1 Important
Safety Notice 4 4 4 7 7 7 8 10 10 10 10 11 15 17 View system status of the PhotoFrame Reset all settings to factory default Update the PhotoFrame 42 43 43 45 46 47 47 50
English
2 Your Wireless Digital PhotoFrame
Introduction What's in the box Overview of the PhotoFrame
6 Product information 7 Frequently asked questions 8 Appendix
3 Get started
Install the stand Connect power Turn on the PhotoFrame Set up wireless connection Share PC/Mac photos for wireless display Set up TCP/IP connection (For advanced users only)
Download and set up Windows Media Player 11
9 Glossary
4 Use your Wireless Digital PhotoFrame
19 Display photos stored on the PhotoFrame 19 Display photos stored on a storage device 19 Display streaming photos in a shared folder on a home network 20 Display Internet photos 21
5 Use more of your Wireless Digital PhotoFrame 23
Select on-screen language Use the quick settings menu Manage albums Edit photos Adjust brightness Adjust slideshow settings Set time and date
Protect/Unprotect content on a storage device
Select display auto on/off Select auto orientation Turn on/off button sound
23 23 23 27 32 33 37 38 39 41 42
EN
3
1 Important
Safety
Safety precautions and maintenance
· Never touch, push, rub or strike the screen with hard objects as this may damage the screen permanently. When the PhotoFrame is not used for long periods, unplug it. Before you clean the screen, turn off and unplug the power cord. Only clean the screen with a soft, water-damp cloth. [. . . ] » Philips PhotoFrame Manager starts to search for the PhotoFrame. If the PhotoFrame is searched, it is displayed.
2
1 2
Select Internet photos for display (see `Load an RSS feed to the PhotoFrame' on page 21). Display selected Internet photos (see `Display RSS photos with the PhotoFrame' on page 22).
On Philips PhotoFrame Manager:
1
Click the [RSS Feed] panel.
Load an RSS feed to the PhotoFrame
You can download RSS feeds from some popular photo web sites, for example: · www. smugmug. com · www. flickr. com · picasaweb. google. com
2
Click the symbol on the [RSS Feed] panel to add an RSS feed.
EN
21
English
3
Enter [Category] and [Name] of the RSS feed.
4
Drag and drop the RSS icon from the web site to the [Address] field, then click [OK] to confirm.
2
Select an RSS feed, then press OK to confirm.
» An RSS feed is loaded to the PhotoFrame.
5
On the PhotoFrame, display RSS photos posted online (see `Display RSS photos with the PhotoFrame' on page 22). » Photos in the RSS feed are displayed. During slideshow: · To pause slideshow, press OK. · To resume slideshow, press OK again.
Display RSS photos with the PhotoFrame
Before you display RSS photos online, ensure that: · Broadband Internet access is available. · An RSS feed is already set up on the PhotoFrame. An RSS feed refreshes frequently (usually at an interval of an hour) online.
1
In the main menu, select [Online], then press OK to confirm.
22
EN
5 Use more of your Wireless Digital PhotoFrame
Select on-screen language 1
In the main menu, select [Settings], then press OK to confirm.
Use the quick settings menu
You can use the frequenlty-used settings menu to adjust slideshow frequency, display brightness, or select slideshow sequence.
English
1
During slideshow, press to access quick settings menu. » The frequenlty-used settings screen is displayed.
2
·
2
Select [Installation] > [Language], then press OK to confirm.
·
To adjust slideshow frequency, select [Frequency] and adjust frequency, then press OK to confirm. To adjust display brightness, select [Brightness] and adjust brightness, then press OK to confirm. To select slideshow sequence, select [Shuffle] and [On] / [Off], then press OK to confirm.
Manage albums
You can copy/move/delete/rename/create an album on the PhotoFrame or on a storage device.
3
Select a language, then press OK to confirm.
EN
23
Note · Do not remove a storage device while you are
transferring photos from or to it.
4
· You cannot move/delete/rename the default album on
the PhotoFrame.
· Before you move/delete/rename/create an album on
a storage device, ensure that the delete function of the storage device is enabled (see `Protect/Unprotect content on a storage device' on page 38).
Select a destination album on the PhotoFrame/storage device, then press OK to confirm. » If you select [Copy Album], all photos in the album are copied to the destination album. » If you select [Move Album], all photos in the album are moved to the destination album.
5
Copy/Move an album on the PhotoFrame
To copy or move photos to a new album, select [<New Album>], then press OK to confirm.
1
In the main menu, select [PhotoFrame] > a photo source, then press OK to confirm.
» A key pad is displayed.
2 3
Select an album and press the album.
to manage
Select [Copy Album] / [Move Album], then press OK to confirm.
6
To enter the new name (up to 24 characters), select an alphabet/number, then press OK to confirm. · To switch between uppercase and lowercase, select [a/A] on the
24
EN
displayed keypad, then press OK to confirm.
7
When the name is complete, select [Enter], then press OK to confirm.
Delete an album on the PhotoFrame
1
In the main menu, select [PhotoFrame] > a photo source, then press OK to confirm.
Rename an album on the PhotoFrame
1
In the main menu, select [PhotoFrame] > a photo source, then press OK to confirm.
2 3
Select an album and press the album.
to manage
Select [Delete Album], then press OK to confirm.
2 3
Select an album and press the album.
to manage
Select [Rename Album], then press OK to confirm.
4
Select [OK], then press OK to confirm.
EN
25
English
» A key pad is displayed.
2 3
Select an album and press the album.
to manage
Select [Create Album], then press OK to confirm.
4
To enter the new name (up to 24 characters), select an alphabet/number, then press OK to confirm. · To switch between uppercase and lowercase, select [a/A] on the displayed keypad, then press OK to confirm. When the name is complete, select [Enter], then press OK to confirm.
» A key pad is displayed.
5
Create an album on the PhotoFrame
1
In the main menu, select [PhotoFrame] > a photo source, then press OK to confirm.
26
EN
4
To enter the new name (up to 24 characters), select an alphabet/number, then press OK to confirm. · To switch between uppercase and lowercase, select [a/A] on the displayed keypad, then press OK to confirm. When the name is complete, select [Enter], then press OK to confirm.
5
Edit photos 3
Note · Do not remove a storage device while you are
transferring photos from or to it.
Select a photo and press [Photo Options].
to access
4
Select [Multiselect], then press OK to confirm.
· Before you rename/move/delete photos on a storage
device, ensure that the delete function of the storage device is enabled (see `Protect/Unprotect content on a storage device' on page 38).
Select several photos at a time
1
In the main menu, select [PhotoFrame] > a photo source, then press OK to confirm.
5
Select a photo and press OK to confirm until you select all photos that you want to edit.
2
Select an album and press (Right) to access the thumbnail mode.
EN
27
English
6
Press
Tip
to access [Photo Options].
· If the MultiSelect function is enabled, you can edit many
photos at a time.
Copy photos
1
In the main menu, select [PhotoFrame] > a photo source, then press OK to confirm.
5
Select a photo source and a destination album, then press OK to confirm. » The photo copied from a storage device to the PhotoFrame is resized to the optimized resolution and renamed with "PHI_" before the original name.
Rotate photos
1 2
Select an album and press (Right) to access the thumbnail mode.
In the main menu, select [PhotoFrame] > a photo source, then press OK to confirm.
2 3 4
Select a photo and press [Photo Options]. to access
Select an album and press (Right) to access the thumbnail mode.
Select [Copy], then press OK to confirm.
28
EN
6
Select photo effect
1
In the main menu, select [PhotoFrame] > a photo source, then press OK to confirm.
3 4
Select a photo and press [Photo Options].
to access
Select [Rotate], then press OK to confirm.
2
Select an album and press (Right) to access the thumbnail mode.
5
Select an orientation, then press OK to confirm.
3 4
Select a photo and press [Photo Options].
to access
Select [Effect], then press OK to confirm.
EN
29
English
Select a photo source and a destination album to store the edited photo.
5
Select an effect, then press OK to confirm.
2
Select an album and press (Right) to access the thumbnail mode.
6
Select a photo source and a destination album to store the edited photo.
3 4
Select a photo and press [Photo Options].
to access
Rename photos
1
In the main menu, select [PhotoFrame] > a photo source, then press OK to confirm.
Select [Rename], then press OK to confirm.
30
EN
» A key pad is displayed.
English
3 5
To enter the new name (up to 24 characters), select an alphabet/number, then press OK to confirm. · To switch between uppercase and lowercase, select [a/A] on the displayed keypad, then press OK to confirm. When the name is complete, select [Enter], then press OK to confirm.
Select a photo and press [Photo Options].
to access
4
Select [Move], then press OK to confirm.
6
Move photos to another album
1
In the main menu, select [PhotoFrame] > a photo source, then press OK to confirm.
5
Select a destination album, then press OK to confirm.
2
Select an album and press (Right) to access the thumbnail mode.
EN
31
Delete photos
1
In the main menu, select [PhotoFrame] > a photo source, then press OK to confirm.
5 2
Select [OK], then press OK to confirm.
Select an album and press (Right) to access the thumbnail mode.
Adjust brightness 3 4 1
Select a photo and press [Photo Options]. [. . . ] RSS has also stood for "Rich Site Summary" and "RDF Site Summary. "
S
SD Card Secure Digital Memory Card. A flash memory card that provides storage for digital cameras, cellphones and PDAs. SD Cards use the same 32 x 24mm form factor as the MultiMediaCard (MMC), but are slightly thicker (2. 1mm vs. 1. 4mm), and SD Card readers accept both formats. [. . . ]

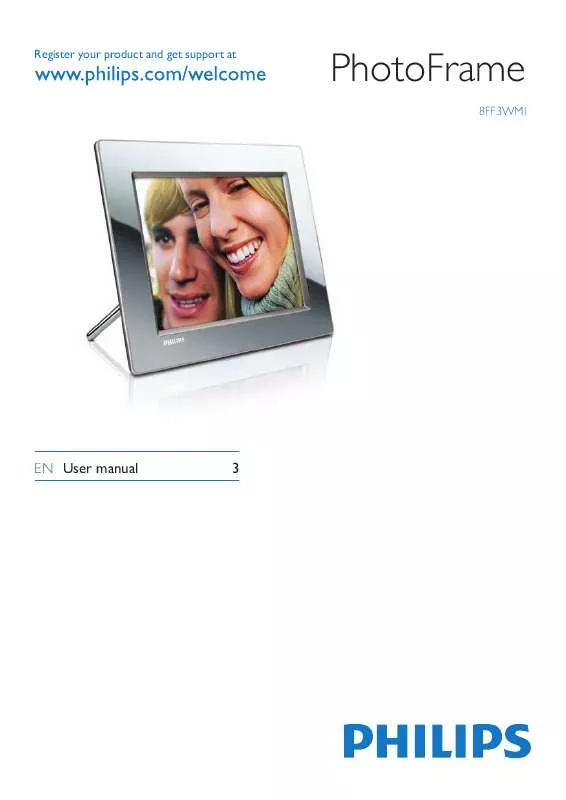
 PHILIPS 8FF3WMI BROCHURE (578 ko)
PHILIPS 8FF3WMI BROCHURE (578 ko)
 PHILIPS 8FF3WMI QUICK START GUIDE (1099 ko)
PHILIPS 8FF3WMI QUICK START GUIDE (1099 ko)
