Detailed instructions for use are in the User's Guide.
[. . . ] Ensure that you install and use services or software only from trustworthy sources free of virus or harmful software. This product is designed for indoor use only. Only use the supplied power adaptor for the product.
Respect copyrights
· ·
The making of unauthorized copies of copyprotected material, including computer programs, Àles, broadcasts and sound recordings, may be an infringement of copyrights and constitute a criminal offence. This equipment should not be used for such purposes.
End of life disposal
· Your new product contains materials that can be recycled and reused. [. . . ] · To disable the auto on/off function, select [Off] and then press .
4 Set display auto on/off
With the SmartPower feature, you can conÀgure the time for the PhotoFrame to turn on or off the display automatically.
Note · Ensure that you set the current time and date of the
PhotoFrame correctly before you set the auto on/off function.
Select [Set on Timer] / [Set off Timer], and then press .
5
Press / / / to set time, and then press
.
20
EN
Hibernate the PhotoFrame 1
Select [Settings], and then press .
1
Select [Settings], and then press
.
English
2 2 3
Select [Hibernate], and then press Select an option, and then press . » After the selected period, the PhotoFrame hibernates. · To disable the hibernation function, select [Never] and then press . .
Select [Auto Orientate], and then press .
3
Select [On], and then press . · To disable the auto orientation function, select [Off] and then press .
·
To get the PhotoFrame out of hibernation, hold .
Set button sound 1
Select [Settings], and then press .
Set auto orientation
You can display photos in the correct orientation depending the horizontal/vertical orientation of the PhotoFrame.
EN
21
2
Select [Set Beep], and then press
.
3
Select [Disable Deleting] to disable the deleting function, and then press . · Select [Enable Deleting] to enable the deleting function, and then press .
Set demo on/off 1 3
Select [On] to turn on the button sound, and then press . · To turn off the button sound, select [Off] and then press . Select [Settings], and then press .
Protect/Unprotect content of a memory card
You can enable the deleting function on a storage device available on the PhotoFrame. To avoid deleting photos on a storage device, you can also disable the deleting function on a storage device.
2
Select [Demo], and then press
.
1
Select [Settings], and then press
.
3
Select [On] to enable demo show, and then press . » When the demo mode is ON, the PhotoFrame plays the demo slideshow automatically once the power cable is connected to the power supply. To disable demo show at power up, select [Off] and then press .
2
Select [Memory Card], and then press
.
·
22
EN
Slideshow setting
Select a slideshow transition effect
3
.
Select [Background Color], and then press
.
English
1
Select [Settings], and then press
4 2 3
Select [Slideshow], and then press .
Select an option, and then press . » If you select a background color, the PhotoFrame displays a photo with a background color.
Select [Transition Effect], and then press .
4 1
» If you select [Auto Fit], the PhotoFrame extends a photo to Àll the screen with picture distortion. Select an option, and then press .
Select a photo background
Select [Settings], and then press .
2
» If you select [RadiantColor], the PhotoFrame extends the color on the edges of a photo that is smaller than the full screen to Àll the screen without black bars or aspect ratio distortion. Select [Slideshow], and then press .
EN
23
View the status of the PhotoFrame 1
Select [Settings], and then press .
Display collage photos
1
Select [Settings], and then press
.
2
Select [Info].
2 3
Select [Slideshow], and then press Select [Collage], and then press .
. » The information of the PhotoFrame is displayed on the right of the screen: internal memory, used memory, free space, and the software version.
Restore factory defaults 1 4
Select a collage option, and then press . · To disable the collage function, select [Single] and then press . Select [Settings], and then press .
2
24 EN
Select [Reset], and then press
.
3
Select [Yes], and then press
.
2
Select [Format], and then press
.
English
» A conÀrmation message is displayed.
3
Select [Yes], and then press
.
4
Select [Yes], and then press
.
Format the PhotoFrame
Caution · All photos on the PhotoFrame will be lost after you
format the PhotoFrame.
1
Select [Settings], and then press
.
EN
25
10 Upgrade the PhotoFrame
Caution · Do not power off the PhotoFrame during upgrade.
If there is a software update, you can download the latest software from www. philips. com/ support to upgrade your PhotoFrame. The earlier software is unavailable on line.
1 2 3 4 5 6
Visit www. philips. com/support. Search for your PhotoFrame and go to the software section. Download the latest software onto the root directory of an SD card. Turn on the PhotoFrame » A conÀrmation message is displayed. Select [Yes], and then press to conÀrm. [. . . ] SD Cards use the same 32 x 24mm form factor as the MultiMediaCard (MMC), but are slightly thicker (2. 1mm vs. 1. 4mm), and SD Card readers accept both formats. Cards up to 4GB are available.
K
Kbps Kilobits per second. A digital-data-rate measurement system which is often used with highly compressed formats such as AAC, DAB, MP3 etc. [. . . ]

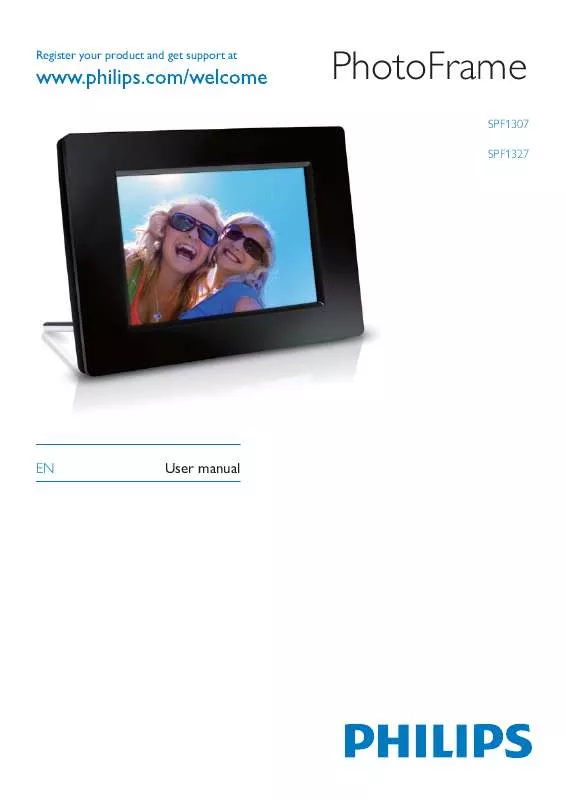
 PHILIPS SPF1307 annexe 2 (1562 ko)
PHILIPS SPF1307 annexe 2 (1562 ko)
 PHILIPS SPF1307 BROCHURE (384 ko)
PHILIPS SPF1307 BROCHURE (384 ko)
 PHILIPS SPF1307 QUICK START GUIDE (2672 ko)
PHILIPS SPF1307 QUICK START GUIDE (2672 ko)
