Detailed instructions for use are in the User's Guide.
[. . . ] Ensure that you install and use services or software only from trustworthy sources free of virus or harmful software. This product is designed for indoor use only. Only use the supplied power adaptor for the product.
Any operation expressly prohibited in this manual, any adjustments, or assembly procedures not recommended or authorised in this manual shall void the warranty.
· ·
The making of unauthorized copies of copyprotected material, including computer programs, files, broadcasts and sound recordings, may be an infringement of copyrights and constitute a criminal offence. This equipment should not be used for such purposes.
Declaration of Conformity
Philips Consumer Lifestyle declares under our responsibility that the product is in conformity with the following standards EN60950-1:2006 (Safety requirement of Information Technology Equipment) EN55022:2006 (Radio Disturbance requirement of Information Technology Equipment) EN55024:1998 (Immunity requirement of Information Technology Equipment) EN61000-3-2:2006 (Limits for Harmonic Current Emission) EN61000-3-3:1995 (Limitation of Voltage Fluctuation and Flicker) following provisions of directives applicable 73/23/EEC (Low Voltage Directive) 2004/108/EC (EMC Directive) 2006/95/EC (Amendment of EMC and Low Voltage Directive) and is produced by a manufacturing organization on ISO9000 level.
·
·
· · ·
· ·
Notice
Warranty
No components are user serviceable. [. . . ] In slideshow mode, press to toggle between slideshow, browse, and calendar mode.
Tip
1
· In the main menu, select [Photos] and then press OK to confirm. · ·
In slideshow mode, the PhotoFrame displays all photos automatically. In browse mode, the PhotoFrame displays the current photo and you can press / to display the next/ previous photo. Press / / / to crop the photo, and then press OK to confirm. Select [Yes], and then press OK to confirm.
Tip
4
· Zoom and crop function is only applied to photos over
800 x 600 pixel.
14
EN
Create an album
You can create an album on the PhotoFrame and on a storage device connected to the PhotoFrame.
1
In the main menu, select [Photos] and then press OK to confirm.
4
To enter the new name (up to 24 characters), select an alphabet/number and then press OK to confirm. · To switch between uppercase and lowercase, select [abc] on the displayed keypad and then press OK to confirm. When the name is complete, select [Enter] and then press OK to confirm.
5 2
Select a photo source, and then press OK to confirm.
EN
15
E n g lish
6 Manage an album
3
Select [New Album], and then press OK to confirm. » A keypad is displayed.
Delete an album 1 2 3
Select an album. Select [Delete Album], and then press OK to confirm.
Rename an album 1 2 3
Select an album. Select [Rename Album], and then press OK to confirm. » A keypad is displayed.
» A confirmation message is displayed.
4
To enter the new name (up to 24 characters), select an alphabet/number and then press OK to confirm. · To switch between uppercase and lowercase, select [abc] on the displayed keypad and then press OK to confirm. When the name is complete, select [Enter] and then press OK to confirm.
5
4
Select [Yes], and then press OK to confirm.
16
EN
7 Slideshow
Select slideshow sequence
You can display the slideshow in sequence or randomly.
Select a transition effect 1
In the main menu, select [Slideshow] and then press OK to confirm.
E n g lish
1
In the main menu, select [Slideshow] and then press OK to confirm.
2
Select [Transition Effect], and then press OK to confirm.
2
Select [Slideshow sequence], and then press OK to confirm.
3
Select a transition effect, and then press OK to confirm.
Tip
3
· If you select [Random], all available transition effects
Select an option, and then press OK to confirm.
randomly apply to all slideshow photos.
EN
17
Select slideshow frequency 1
In the main menu, select [Slideshow] and then press OK to confirm.
Display collage photos 1
In the main menu, select [Slideshow] and then press OK to confirm.
2
Select [Frequency], and then press OK to confirm.
2
Select [Collage], and then press OK to confirm.
3
Select a transition time, and then press OK to confirm.
3 4 5 6 7
Select [Multi], and then press OK to confirm. Press (Right) again to access the photo source options. Select a photo from a photo source.
18
EN
8
You can select a background border color for photos that are smaller than the screen of the PhotoFrame.
1
In the main menu, select [Slideshow] and then press OK to confirm.
9
Press to start collage display. · To stop collage display, select [Slideshow] > [Collage] > [Single] and then press OK to confirm.
Tip
2 3
· ·
If you select a collage layout, the PhotoFrame displays a static collage and the slideshow mode is deactivated. If you select [Random] format, the PhotoFrame automatically does the random collage base on the optimal layout of photos and displays the collages in slideshow mode.
Select [Background Color], and then press OK to confirm. Select a background color / [Auto fit] / [RadiantColor], and then press OK to confirm. » If you select a background color, the PhotoFrame displays a photo with a background color or black bar.
» If you select [Auto fit], the PhotoFrame extends a photo to fill the screen with picture distortion.
EN
19
E n g lish
Repeat steps 5 to 7 until all photos are selected for the format.
Select photo background
» If you select [RadiantColor], the PhotoFrame extends the color on the edges of a photo that is smaller than the full screen to fill the screen without black bars or aspect ratio distortion.
20
EN
8 Setup
Select on-screen language 1
In the main menu, select [Setup] and then press OK to confirm.
1 2
Select [Brightness], and then press OK to confirm.
3 2
Select [Language], and then press OK to confirm.
Press / to adjust brightness, and then press OK to confirm.
3 4
Select [Language Setting], and then press OK to confirm. Select a language, and then press OK to confirm.
Protect/Unprotect content of memory card
You can enable the delete function on a storage device available on the PhotoFrame. To avoid deleting photos on a storage device, you can also disable the delete function on a storage device.
Adjust display brightness
You can set the brightness of the PhotoFrame to achieve the best view.
1
In the main menu, select [Setup] and then press OK to confirm.
EN 21
E n g lish
In the main menu, select [Setup] and then press OK to confirm.
2
Select [Memory Card], and then pres OK to confirm.
Create an event reminder
1
In the main menu, select [Setup] and press OK to confirm.
3
Select [Delete enable] / [Delete disable], and then press OK to confirm.
2
Select [Event Reminder], and then press OK to confirm.
Set an event reminder
You can create a reminder for a special event, and you can also select a photo to be displayed at a selected time.
Tip · Ensure that you set the current time and date of the
PhotoFrame before you set an event reminder.
3
Select [New reminder], and then press OK to confirm.
22
EN
» A keypad is displayed.
5
When the name is complete, select [Enter] and then press OK to confirm.
Set event time and date
Note · Ensure that you set the current time and date of the
PhotoFrame before you set time and date for an event reminder.
3
Select a reminder, and then press OK to confirm.
1
In the main menu, select [Setup] and then press OK to confirm.
4 5
Select [Set time] / [Set date], and then press OK to confirm. Press / / / and OK to set the time/ date, and then press OK to confirm.
Tip
· When the reminder alerts, you can press any button
once to stop the reminder. [. . . ] SD Cards use the same 32 x 24mm form factor as the MultiMediaCard (MMC), but are slightly thicker (2. 1mm vs. 1. 4mm), and SD Card readers accept both formats. Cards up to 4GB are available.
J
JPEG A very common digital still picture format. A still-picture data compression system proposed by the Joint Photographic Expert Group, which features small decrease in image quality in spite of its high compression ratio. [. . . ]

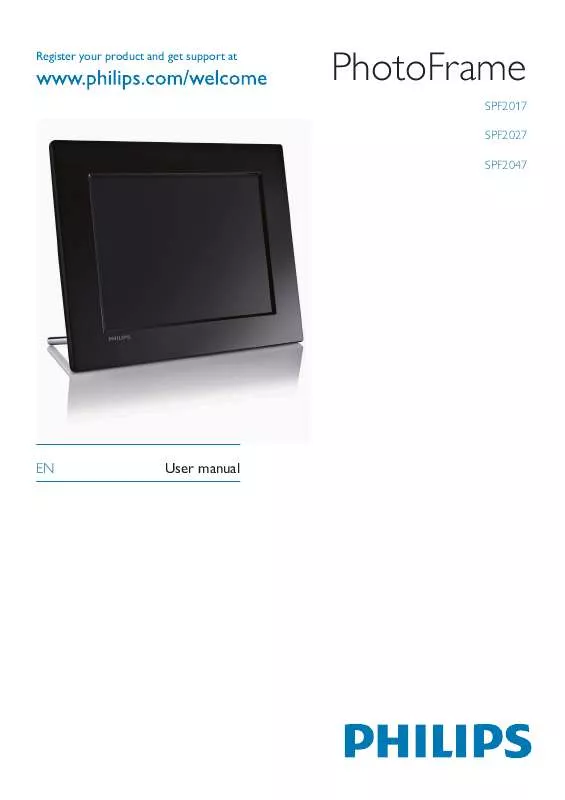
 PHILIPS SPF2027 annexe 2 (1652 ko)
PHILIPS SPF2027 annexe 2 (1652 ko)
 PHILIPS SPF2027 BROCHURE (576 ko)
PHILIPS SPF2027 BROCHURE (576 ko)
 PHILIPS SPF2027 annexe 5 (1652 ko)
PHILIPS SPF2027 annexe 5 (1652 ko)
 PHILIPS SPF2027 QUICK START GUIDE (198 ko)
PHILIPS SPF2027 QUICK START GUIDE (198 ko)
