Detailed instructions for use are in the User's Guide.
[. . . ] Register your product and get support at
PhotoFrame
SPF4008 SPF4208
EN
User manual
Contents
1 Important 2 7 Slideshow
Select slideshow sequence Select a transition effect Select slideshow frequency Display collage photos Select photo background
20
20 20 21 21 22
Safety 2 Safety precautions and maintenance 2 Notice 2 Declaration of Conformity 2 Recycling 2 End of life disposal 3 Recycling Information for Customers 3 Compliance with Electro-Magnetic Field (EMF)3 North Europe Information (Nordic Countries) 4 Banned Substance Declaration 4
8 Setup
Select on-screen language Adjust display brightness Protect/Unprotect content of memory card Set time and date Set time and date format Show clock Set an event reminder Create an event reminder Set event time and date Set on/off a reminder Delete a reminder Select a reminder photo Set snooze Set on Demo Set display auto on/off by time Set auto orientation Set button sound View status of the PhotoFrame Set to factory default
24
24 24 25 25 26 26 27 27 28 29 29 30 30 31 32 33 33 34 35
2 Your PhotoFrame
Introduction What's in the box Overview of your PhotoFrame
5
5 5 6
3 Get started
Install the stand Connect power Turn on the PhotoFrame Connect a storage device Connect PC
8
8 8 8 9 10
4 Play
Display photos Play video Play music Play background music
11
11 12 13 13
9 Product information 10 Frequently asked questions
36 38 39
5 Browse photos in thumbnail mode and access photo menu 15
Select a photo effect Select a photo frame Rotate a photo Zoom and crop a photo Copy/Delete photos or files 16 16 16 16 17
11 Glossary
6 Manage an album
Create an album Delete an album Rename an album
18
18 18 19
Need help?Please visit www. philips. com/welcome where you can access a full set of supporting materials such as user manual, the latest software updates and answers to frequently asked questions.
EN
1
E n g lish
1 Important
Safety
Safety precautions and maintenance
· Never touch, push, rub or strike the screen with hard objects as this may damage the screen permanently. When the product is not used for long periods, unplug it. Before you clean the screen, turn off and unplug the power cord. [. . . ] » Photos in the album are displayed in thumbnail mode.
·
In slideshow or browse mode, you can press OK to browse photos in thumbnail mode.
4
Press / / / to select a photo, and then press OK to confirm. · To select all photos displayed on the screen, press and hold OK for more than 1 second.
EN
15
E n g lish
Select a photo source, and then press OK to confirm.
5
Press to access [Photo Menu] and manage the photo.
Select a photo frame 1 2
In [Photo Menu], select [Frames] and then press OK to confirm. Select a frame, and then press OK to confirm.
Tip · If the number of photos in the album is over 16, you can
press / to move to the next/previous 16 photos.
Rotate a photo Select a photo effect 1 2
In [Photo Menu], select [Photo Effects] and then press OK to confirm. Select an effect, and then press OK to confirm.
1 2
In [Photo Menu], select [Rotate] and then press OK to confirm. Select an orientation, and then press OK to confirm.
Zoom and crop a photo 1
In [Photo Menu], select [Zoom and Crop] and then press OK to confirm.
16
EN
2 3 4
Press / / / to crop the photo, and then press OK to confirm. Select [Yes], and then press OK to confirm.
Tip
· Zoom and crop function is only applied to photos over
800 x 600 pixel.
Copy/Delete photos or files
You can copy or delete a photo or a music/ video file on the PhotoFrame.
Caution · Never remove a storage device before the copy or
delete action completes.
2
Select a target folder, and then press OK to start copy.
Tip
· When there is not enough memory to store more
images, an error message is displayed.
To delete, Before you copy or delete a file,
1 2 3 4 5 1
1
In the main menu, select [Photos] / [Video] / [Music] and then press OK to confirm. Select a source, and then press OK to confirm. Select an album/folder, and then press OK to confirm. · To select a sub-folder, repeat Step 3. Select a photo/file, and then press OK to confirm. · To select all photos/files in the ablum/ folder, press and hold OK. to access the menu list.
In the menu list, select [Delete] and then press OK to confirm.
Press To copy,
In the menu list, select [Copy to], and then press OK to confirm.
EN
17
E n g lish
Press to zoom in a photo. · Press to zoom out a photo.
6 Manage an album
Create an album
You can create an album on the PhotoFrame and on a storage device connected to the PhotoFrame.
4
To enter the new name (up to 24 characters), select an alphabet/number and then press OK to confirm. · To switch between uppercase and lowercase, select [abc] on the displayed keypad and then press OK to confirm. When the name is complete, select [Enter] and then press OK to confirm.
5
1
In the main menu, select [Photos] and then press OK to confirm.
Delete an album 1 2 3
Select an album. Select [Delete Album], and then press OK to confirm.
2 3
Select a photo source, and then press OK to confirm. Select [New Album], and then press OK to confirm. » A confirmation message is displayed.
4
18 EN
Select [Yes], and then press OK to confirm.
Rename an album 1 2 3
Select an album. Select [Rename Album], and then press OK to confirm. » A keypad is displayed.
E n g lish
4
To enter the new name (up to 24 characters), select an alphabet/number and then press OK to confirm. · To switch between uppercase and lowercase, select [abc] on the displayed keypad and then press OK to confirm. When the name is complete, select [Enter] and then press OK to confirm.
5
EN
19
7 Slideshow
Select slideshow sequence
You can display the slideshow in sequence or randomly.
Select a transition effect 1
In the main menu, select [Slideshow] and then press OK to confirm.
1
In the main menu, select [Slideshow] and then press OK to confirm.
2
Select [Transition Effect], and then press OK to confirm.
2
Select [Slideshow sequence], and then press OK to confirm.
3
Select a transition effect, and then press OK to confirm.
Tip
3
· If you select [Random], all available transition effects
Select an option, and then press OK to confirm.
randomly apply to all slideshow photos.
20
EN
Select slideshow frequency 1
In the main menu, select [Slideshow] and then press OK to confirm.
Display collage photos 1
In the main menu, select [Slideshow] and then press OK to confirm.
E n g lish
2
Select [Frequency], and then press OK to confirm.
2
Select [Collage], and then press OK to confirm.
3
Select a transition time, and then press OK to confirm.
3 4 5 6 7
Select [Multi], and then press OK to confirm. [. . . ] Why does the PhotoFrame not go into autooff status after I set it?Ensure that you set the current time, autooff time, and auto-on time correctly. The PhotoFrame automatically turns off its display exactly at the auto-off time. If the time has already passed for the day, it starts to enter
38 EN
auto-off status at the specified time from the next day. [. . . ]

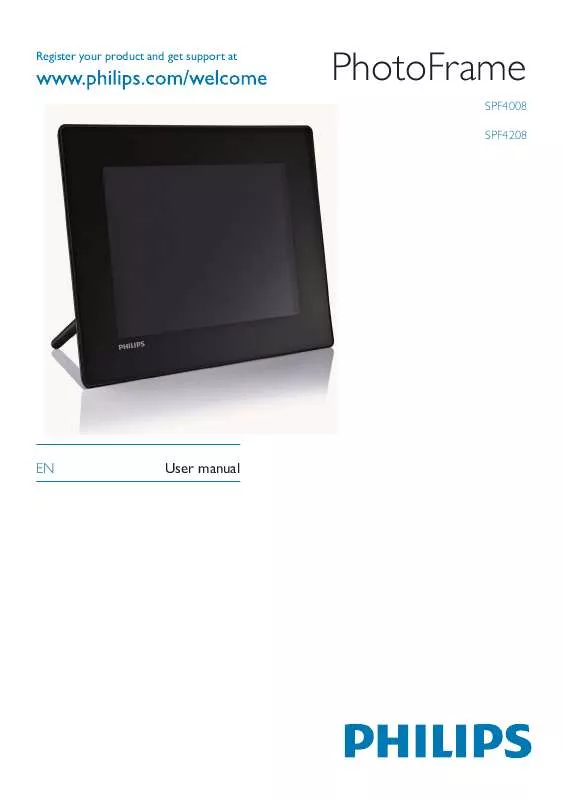
 PHILIPS SPF4008 BROCHURE (593 ko)
PHILIPS SPF4008 BROCHURE (593 ko)
 PHILIPS SPF4008 annexe 2 (1784 ko)
PHILIPS SPF4008 annexe 2 (1784 ko)
 PHILIPS SPF4008 annexe 5 (1784 ko)
PHILIPS SPF4008 annexe 5 (1784 ko)
 PHILIPS SPF4008 annexe 8 (1784 ko)
PHILIPS SPF4008 annexe 8 (1784 ko)
 PHILIPS SPF4008 QUICK START GUIDE (2966 ko)
PHILIPS SPF4008 QUICK START GUIDE (2966 ko)
