Detailed instructions for use are in the User's Guide.
[. . . ] Register your product and get support at
PhotoFrame
SPH8008 SPH8208
EN
User manual
AQ95-56F-1058
(report No. )
EC DECLARATION OF CONFORMITY
We , Philips Consumer lifestyle, P&A: Building SFF6
(manufacturer's name)
P. O. Box 80002, 5600 JB Eindhoven, The Netherlands
(manufacturer's address)
declare under our responsibility that the electrical product: Philips
(name)
SPH8X08 -/XX (X can be 0-9 )
(type or model)
Digital photoframe
(product description)
to which this declaration relates is in conformity with the following standards: EN301 489-1 V1. 8. 1/2008-04 EN301 489-17 V1. 3. 2/2008-04 EN300 328 V1. 7. 1/2006-10 EN55022:2006 + A1:2007 EN61000-3-2:2006 EN61000-3-3:1995 + A1:2001 + A2:2005 EN61000-4-2:2001 ; EN61000-4-3:2006 EN61000-4-4:2004 ; EN61000-4-5:2006 EN61000-4-6:2007 ; EN61000-4-11:2004 IEC 60950 -1:2005 EN62311:2008
(title and/or number and date of issue of the standards)
following the provisions of 1999/5/EC ( R&TTE Directive) and is produced by a manufacturing organisation on ISO 9000 level.
Eindhoven, 04/05/2009
(place, date)
K. Rysman Approbation manager
(signature, name and function)
Contents
1 Important 3
Safety 3 Safety precautions and maintenance 3 Notice 3 CE Declaration of Conformity 3 Compliance with Electro-Magnetic Field (EMF) 3 End of life disposal 4 Recycling Information for Customers 4 North Europe Information (Nordic Countries) 5 Banned Substance Declaration 5 Bluetooth Statement 5 Third party software 6 Delete a photo/video file Rotate a photo Select a photo effect Group photos by name/date Select several photos at a time Remove photos/video or music files from the Favorites album Manage an album Create an album Rename an album 23 23 24 25 25 26 26 27 28
E n g lish
6 Show date/time in slideshow 7 Create a reminder
Edit a reminder
29 31
32
2 Your PhotoFrame
Introduction What's in the box Overview of your PhotoFrame
7
7 7 9
8 Slideshow setting
Select a transition effect Select background Select file type for slideshow display Display collage photos
34
34 34 36 37
3 Get started
Charge the built-in battery Turn on/off the PhotoFrame Transfer photos or video/music files Transfer by Philips PhotoFrame Manager (recommended way) Transfer by storage device
11
11 12 12 12 13
9 Other settings
Use the quick menu Select an on-screen language Adjust brightness Set time/date Set time/date format Smart Power setting Hibernate your PhotoFrame Set Auto Orientation Turn on/off button sound Protect/Unprotect content on a storage device Set Demo Set up Bluetooth connection Set Bluetooth pin code View information of the PhotoFrame Rename the PhotoFrame Reset all settings to factory default
38
38 38 38 39 40 40 42 42 43 43 44 45 46 47 47 48
4 Play
Play photos Play video Play background music Display a theme clock
16
16 17 18 20
5 Browse and manage photos/video or albums 21
Browse photos/video files in album mode 21 Add a photo/video file to the Favorites album 21 Copy a photo/video file 22 Move a photo/video file 22
EN
1
10 Upgrade the PhotoFrame 11 Product information 12 Frequently asked questions 13 Appendix
50 51 53 54
Send photos via Bluetooth connection by your mobile phone 54
14 Glossary
55
Need help?Please visit www. philips. com/welcome where you can access a full set of supporting materials such as user manual, the latest software updates and answers to frequently asked questions.
2
EN
1 Important
Safety
Safety precautions and maintenance
· Never touch, push, rub or strike the screen with hard objects as this may damage the screen permanently. When the product is not used for long periods, unplug it. Before you clean the screen, turn off and unplug the power cord. [. . . ] » An option menu is displayed.
EN
23
E n g lish
Select [Move], and then tap OK to confirm.
2
Select [Delete], and then tap OK to confirm.
2
Select [Rotate], and then tap OK to confirm.
Select a photo effect
1
In album mode, select a photo and then tap . » An option menu is displayed.
3
Tap / to select an option, and then tap OK to confirm.
2
Select [Photo Style], and then tap OK to confirm.
3
Select an effect, and then tap OK to confirm.
24
EN
Group photos by name/date
» If you group photos by time, photos are displayed chronologically in a descending order from top left to bottom right (from the recent to the previous).
Select several photos at a time
1
In album mode, select a photo and then tap . » An option menu is displayed.
2
Select [Group By], and then tap OK to confirm.
2
Select [Select Multiple], and then tap OK to confirm.
3
Select [Name] / [Date], and then tap OK to confirm.
3 4
Tap / / / and OK to select photos. Tap to access the option menu.
EN 25
E n g lish
1
In album mode, select a photo and then tap . » An option menu is displayed.
» If you group photos by name, photos are displayed alphabetically in an ascending order from top left to bottom right.
Remove photos/video or music files from the Favorites album
3
1
In the album mode, select the [Favorites] album and them tap to confirm.
In the option menu, select [Remove from favorites] and then tap OK to confirm. » A confirmation message is displayed.
2
4
Select photos/files to be removed, and then tap . » An option menu is displayed.
Select [Yes], and then tap OK to confirm.
Manage an album 1
In the home screen, select [Browse] and then tap OK to confirm.
26
EN
» Photos are displayed in album mode.
3
Tip · You can manage an album in the similar way as you
manage a photo.
Create an album
1 2
Select an album, and then tap . » An option menu is displayed.
In the option menu, select [Create New Album] and then tap OK to confirm.
» A keypad is displayed.
2
» If the [Favorites] album is selected, a different option menu is displayed.
To enter the name (up to 24 characters), select an alphabet/number and then tap OK to confirm. · To switch between uppercase and lowercase, select [a/A] on the displayed keypad and then tap OK to confirm.
EN
27
E n g lish
Select an option, and then tap OK to confirm.
3
When the name is complete, select [Enter] and then tap OK to confirm.
3
When the name is complete, select [Enter] and then tap OK to confirm.
Tip
· If albums are grouped by date, the album cannot be
renamed.
Rename an album
Note · Ensure that albums are grouped by name.
1
In the option menu, select [Rename] and then tap OK to confirm.
» A keypad is displayed.
2
To enter the name (up to 24 characters), select an alphabet/number and then tap OK to confirm. · To switch between uppercase and lowercase, select [a/A] on the displayed keypad and then tap OK to confirm.
EN
28
1
In the home screen, select [Extra] and then tap OK to confirm.
·
[Week]
2 3
Select [Calendar], and then tap OK to confirm. Select [Month] / [Week] / [Clock], and then tap OK to confirm.
·
[Clock]
EN
29
E n g lish
6 Show date/time in slideshow
·
[Month]
·
·
To play slideshow without date/time shown, select [Off] and then tap OK to confirm. In calendar mode:You can tap to access the option menu to manage the photo displayed.
30
EN
Note · Ensure that you set time and date correctly on the
PhotoFrame.
1
In the home screen, select [Extra] and then tap OK to confirm.
4
Tap / / / to set the date and month of the reminder, and then tap OK to confirm. To enter the name (up to 24 characters), select an alphabet/number and then tap OK to confirm. · To switch between uppercase and lowercase, select [a/A] on the displayed keypad and then tap OK to confirm. When the name is complete, select [Enter] and then tap OK to confirm. » Photos/video files are displayed in thumbnail mode.
5
2
Select [Reminder], and then tap OK to confirm.
6 7
EN
31
E n g lish
7 Create a reminder
3
Select [<Create New>], and then tap OK to confirm.
8
Select a photo or video file, and then tap OK to confirm. » A preview message is displayed.
Edit a reminder 1
In the home screen, select [Extra] and then tap OK to confirm.
» To select background music for the reminder photo, tap to select the music icon and then tap OK to confirm. Select a music file, and then tap OK to confirm.
2
Select [Reminder], and then tap OK to confirm.
9
Tap to select [Finish], and then tap OK to confirm.
32
EN
3
4
Select an option to go on.
EN
33
E n g lish
Select a reminder, and then tap to confirm. » An option menu is displayed.
8 Slideshow setting
Select a transition effect 1
In the home screen, select [Settings] and then tap OK to confirm.
3
Select [Transition Effect], and then tap OK to confirm.
4
Select a slideshow effect, and then tap OK to confirm.
Select background 2
Select [Slideshow], and then tap OK to confirm. You can select a background border color for photos that are smaller than the PhotoFrame display.
1
In the home screen, select [Settings] and then tap OK to confirm.
34
EN
2
3
» If you select a background color, the PhotoFrame displays a photo with a background color. Select [Background Color], and then tap OK to confirm.
4
Select [RadiantColor] / a background colour/ [Auto Fit], and then tap OK to confirm. » If you select [RadiantColor], the PhotoFrame extends the color on the edges of a photo that is smaller than the full screen to fill the screen without black bars or aspect ratio distortion.
» If you select [Auto Fit], the PhotoFrame extends a photo to fill the screen with picture distortion.
EN
35
E n g lish
Select [Slideshow], and then tap OK to confirm.
Select file type for slideshow display
You can select type of file to be displayed in slideshow mode.
1
In the home screen, select [Settings] and then tap OK to confirm.
·
To display only photos in slideshow mode, select [Photo Only] and then tap OK to confirm.
2
Select [Slideshow], and then tap OK to confirm.
3 4
Select [File Type], and then tap OK to confirm. [. . . ] It is used for attaching a lock-and-cable apparatus, in particular those from Kensington.
M
Memory Stick Memory Stick. A flash memory card for digital storage on cameras, camcorders and other handheld devices. A flash memory card that provides storage for cellphones, PDAs and other handheld devices. The card uses flash memory for read/write applications or ROM chips (ROM-MMC) for static information, the latter widely used for adding applications to a Palm PDA. [. . . ]

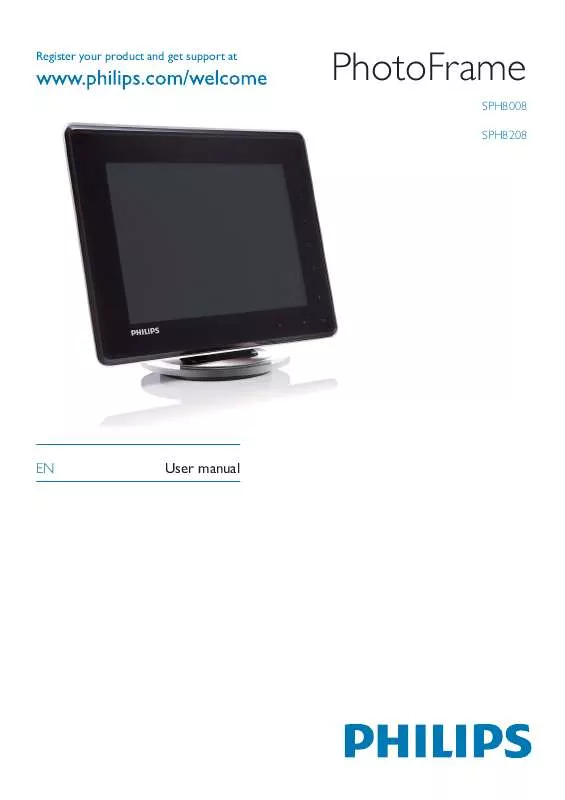
 PHILIPS SPH8208 BROCHURE (506 ko)
PHILIPS SPH8208 BROCHURE (506 ko)
 PHILIPS SPH8208 QUICK START GUIDE (274 ko)
PHILIPS SPH8208 QUICK START GUIDE (274 ko)
