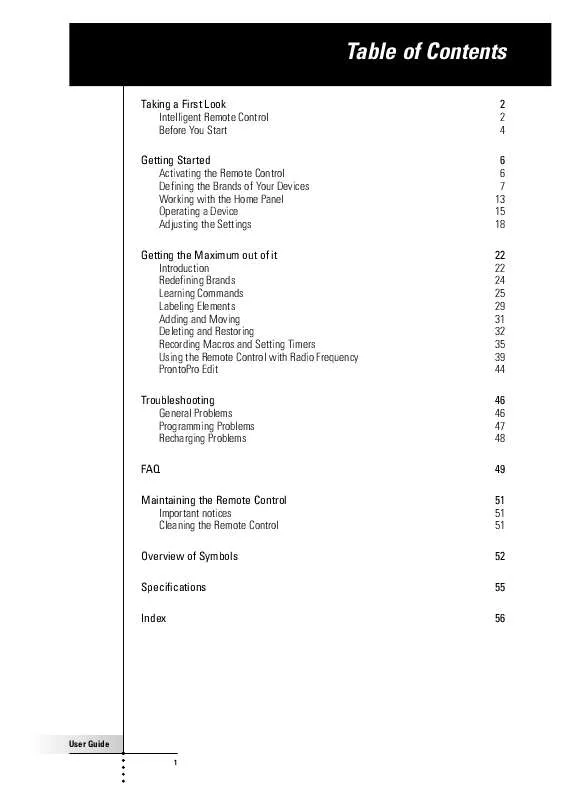User manual PHILIPS TSU6000
Lastmanuals offers a socially driven service of sharing, storing and searching manuals related to use of hardware and software : user guide, owner's manual, quick start guide, technical datasheets... DON'T FORGET : ALWAYS READ THE USER GUIDE BEFORE BUYING !!!
If this document matches the user guide, instructions manual or user manual, feature sets, schematics you are looking for, download it now. Lastmanuals provides you a fast and easy access to the user manual PHILIPS TSU6000. We hope that this PHILIPS TSU6000 user guide will be useful to you.
Lastmanuals help download the user guide PHILIPS TSU6000.
Manual abstract: user guide PHILIPS TSU6000
Detailed instructions for use are in the User's Guide.
[. . . ] If the equipment does cause harmful interference to radio or television reception, which can be determined by turning the equipment off and on, the user is encouraged to try to correct the interference by one or more of the following measures: Reorient or relocate the receiving antenna. Increase the separation between the equipment and receiver. Connect the equipment into an outlet on a different circuit from the receiver. Consult the dealer or an experienced radio/TV technician for help.
FCC Information for User
Caution The user changes or modifications not expressly approved by the party responsible for compliance could void the user's authority to operate the equipment.
© 2004 Royal Philips Electronics NV All rights are reserved. [. . . ] To set the navigation for the Pronto NG, tap in the second Settings Page: You can select Cursor Navigation-Off to navigate the Pronto NG with the touch screen buttons. You can select Cursor Navigation-On to navigate the Pronto NG with the cursor.
User Guide
32
Customizing Pronto NG
Setting the Animation Mode
Pronto NG provides navigation feedback through graphical animations. Switching pages is done with a page transition, switching from Use Mode to one of the Tools is accompanied with a mode transition. You can enable and disable the animations of your Pronto NG in the second Settings Page: You can disable the animations by choosing `None' (no animations). By disabling all animations you use the absolute maximum of your Pronto NG's processing speed. When changing pages with the `Page Only' animation, one page seems to slide out of the screen, while the second page slides in. The `Mode Only' animation shifts the Pronto NG icon at the top area of the touch screen. With the option `Full' you can enable both animations at the same time.
Calibrating the Touch Screen
When you first use your Pronto NG, the touch screen is already calibrated. However, if you notice that your Pronto NG does not send out the commands in accordance with what is indicated on the touch screen, it is advised to recalibrate the touch screen.
Attention Never use an actual pen, pencil or other sharp object on the touch screen. Use a pointy object like a plastic-tipped pen or a stylus intended for use with touch screens.
1 Tap in the second Settings Page. 2 Tap the upper left corner on the touch screen. The `+' button and `-' button appear on the two middle firm keys below the touch screen. 2 To increase the delay, tap (and hold) the firm key labeled `+'. -orTo decrease the delay, tap (and hold) the firm key labeled `-'.
Note You can still change the delay later on.
To add a beep to the action list
To determine when the macro execution is finished, it is useful to add a beep as final command in the action list. 1 Select the action in the action list, where you want to add a beep. A default beep is added to the action list, after the selected action.
To test the macro
User Guide
35
You do not have to exit the Macro Tool to try out the macro you created or edited. From within the Macro Tool you can test the macro. Pronto NG executes all actions as you defined them in the action list.
Using the Power Features
In the `Macro' screen, press the left firm key labeled Pronto NG executes the actions in the action list.
Note
.
Make sure that you keep Pronto NG aimed at your Home Theater equipment during the macro execution.
To finish the macro
Tap in the `Macro' screen. The macro is created and assigned to the button you selected as a target. The Tools Menu appears again without creating the macro.
Editing a Macro
Moving an action in the action list
1 To display the `Macro' screen with the action list assigned to the button, follow the instructions 1 to 5 as described in `Creating a Macro' on page 34. 2 Tap the action in the action list you want to move in the `Macro' screen. 3 In the `Macro' screen, tap the Move Up button Move Down button below the action list. [. . . ] When your Pronto NG is executing an action list and comes across a link, the action list referred to by that link is executed. A macro is a sequence of actions executed when pressing a single button on Pronto NG. Every button or hard button can act as a macro and perform a list of commands. When you switch from using the Pronto NG to the Tools Menu, the Pronto NG icon shifts at the top area of the touch screen. [. . . ]
DISCLAIMER TO DOWNLOAD THE USER GUIDE PHILIPS TSU6000 Lastmanuals offers a socially driven service of sharing, storing and searching manuals related to use of hardware and software : user guide, owner's manual, quick start guide, technical datasheets...manual PHILIPS TSU6000