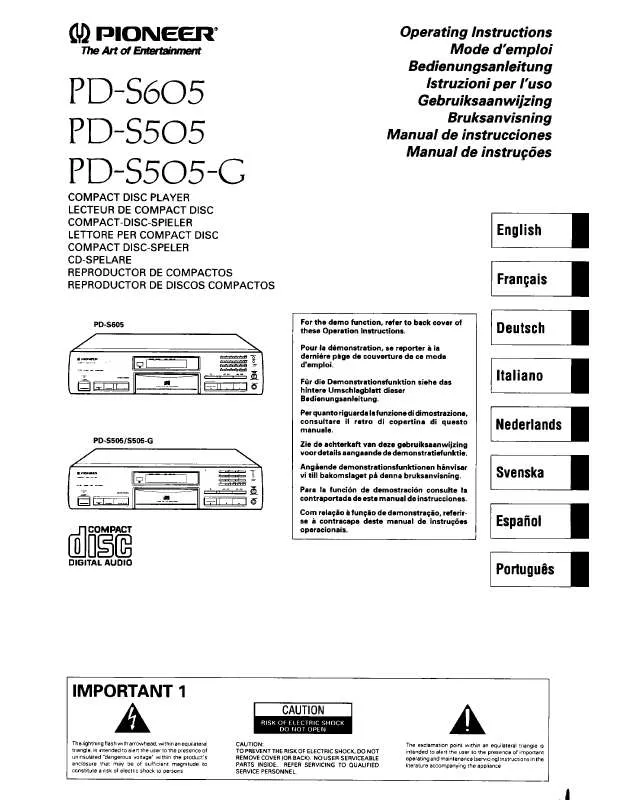Detailed instructions for use are in the User's Guide.
[. . . ] If not enough space is provided between the unit and walls or other furniture, heat will build up inside, interfering with performance and/or causing malfunctions. ÷ Do not cover the unit with fabric or other covering. Anything that blocks ventilation will cause the internal temperature to rise, which may lead to breakdown or fire hazard. ÷ The rear of unit may become hot while in use, please take care around it.
CAUTION: To prevent injury, this apparatus must be
securely attached to the appropriate Pioneer stands (model numbers B-PDSP-H, B-PDSP-L or BPDSP-W) in accordance with the installation instructions. [. . . ] This menu is also used to select signal inputs (input 1 to 5).
Display
Meaning/Operation Turns digital sound projector power ON/OFF Turns television power ON/OFF
Using the Digital Sound Projector
Selects input 1 to 5 Alternates between inputs 1 to 5 Selects the TV operating menu ( P21) P22) P24)
Selects the DVD player operating menu ( Selects the DVD recorder operating menu ( Returns to previous menu Returns to HOME menu
"INPUT 1 5 connectors"
P13
19
Using the Remote Control Unit
Watching Television
Watching a DVD
Using a Pioneer DVD Recorder
Selecting the Audio Mode
Operating Menus for Other Components
Use the operating menus for connected components (DVD player, television, etc. ) according to the typical functions and operations of the respective component. Other operating menu items appear as follows:
Example: Television Operating Menu
1/2 2/2
Display
Meaning/Operation Selects the PDSP menu ( P19) P23)
Selects the recording menu for DVD recorder ( Returns to HOME menu Returns to previous menu Changes between the menu screens (1/2, 2/2)
20
Using the Remote Control Unit
Watching Television
Watching a DVD
Using a Pioneer DVD Recorder
Selecting the Audio Mode
Watching Television
Use this menu to operate a connected television.
1
Turn on power to digital sound projector.
2
Turn on power to television.
3
,
Select input connected to television sound.
Using the Digital Sound Projector
4
Change to television operating menu.
5
TV VOLUME
Reduce television's built-in speakers so as not to affect sound from digital sound projector.
6 7
To next operation. The lower two menu screens are used to operate the television.
Use the arrows menus. on the touch panel to alternate between the two
Television Operating Menus (2 screens)
1/2
1/2 2/2
2/2
Note: When is pressed in step 1 , the television operating screen shown in 7 appears, and the television can be operated without using the digital sound projector. Note that in this case, the item does not appear on the 2/2 menu, with the result that the remote control unit's volume button (hard key) must be used to adjust the television sound volume.
"About the Remote Control Unit Buttons (hard keys)" P14 "Table of Remote Control Unit Menu Displays" P40
21
Using the Remote Control Unit
Watching Television
Watching a DVD
Using a Pioneer DVD Recorder
Selecting the Audio Mode
Watching a DVD
Use this menu to operate a connected DVD player.
1
Turn on the power to the digital sound projector.
2
Turn on the power to the television monitor.
3
Set television input to digital sound projector.
4
,
Select the input connected to the DVD player.
5
Change to DVD player operating menu.
6
The accompanying three menus are used to operate the DVD player.
Use the arrows screens. on the touch panel to change between the menu
DVD Player Operating Menus (3 screens)
1/3
1/3 2/3
2/3
3/3
3/3
Notes: If a Pioneer DVD player is connected, the DVD player's power will turn on in step If is pressed in step 1 , the DVD player operating menus shown in step possible to operate the DVD player without using the digital sound projector.
6
5
.
will appear, and it will be
"INPUT 1 5 connectors"
P13
22
Using the Remote Control Unit
Watching Television
Watching a DVD
Using a Pioneer DVD Recorder
Selecting the Audio Mode
Using a Pioneer DVD Recorder
Use this menu to operate a connected Pioneer DVD Recorder.
Recording
To record the program currently playing on the television, follow the steps listed below.
Steps 1 6 are the same as steps
1/2
1
6
on P21 "Watching Television".
7
Change to recording menu on DVD recorder.
DVD Recorder: Recording Menu (2 screens)
Using the Digital Sound Projector
1/2
8
1/2
Perform recording operations on menu 1/2 at left.
HDD/DVD: DISPLAY: REC MODE: AUDIO: REC: STOP REC: Selects type of disk for recording (HDD/DVD) Displays disc information Selects recording mode FINE/SP/LP/EP Selects audio channel for recording (main/sub) Starts recording Stops recording
2/2
2/2
Note: Press on the first screen to change to menu screen 2/2; this menu allows playback and confirmation of recorded contents.
"Watching Television"
P21
23
Using the Remote Control Unit
Watching Television
Watching a DVD
Using a Pioneer DVD Recorder
Selecting the Audio Mode
Playback/Editing
1
Change to digital sound projector menu.
2
Turn on TV power.
3
Set television video input to digital surround projector.
4
,
Select input connected to DVD recorder.
5
Change to DVD recorder operation menu.
6
The following four menus are used to operate the DVD recorder.
Use the arrows screens. on the touch panel to change between the menu
DVD Recorder Operating Menus (4 screens)
1/4
1/4
2/4
2/4
3/4
3/4
4/4
4/4
Note: When is pressed in step 1 , the DVD recorder operating menu shown in recorder can be operated without using the digital sound projector. Caution: Some operations may not be possible, depending on the specific model of Pioneer DVD Recorder connected.
6
appears, and the DVD
24
Using the Remote Control Unit
Watching Television
Watching a DVD
Using a Pioneer DVD Recorder
Selecting the Audio Mode
Selecting the Audio Mode
Listening to Stereo Sound in Surround Mode
Stereo broadcasts, CD playback and other 2-channel sounds can be enjoyed in surround sound mode.
1
Set the touch panel to the
From the HOME menu, press
PDSP menu.
; from other menus, press PDSP menu .
Using the Digital Sound Projector
2
Press
.
The television screen will display the audio mode. Each time the button is pressed, the audio mode will change in the following order. PLII Movie: Pro Logic II Movie This mode is designed for use with film soundtracks, and allows actors' dialogue to be heard from the most natural direction. PLII Music: Pro Logic II Music This mode is designed for use with music sources. Adjusts the audible width of the center channel (0 means sound is produced from the center channel; as the numerical value rises, the sound width expands, until at 7 the sound is produced from the front right-left channels). Shifts the surround effect balance between front and back (0 means sound is toward the front; as the numerical value increases, the balance shifts toward the back, until at 6 it is produced from the rear channel).
Note: When you're finished, you can press the MENU button repeatedly to return to previous screens.
36
Changing Surround Sound
Adjusting the Tone
Calling Up a Room Sound Setting
Video and Audio Timing Compensations
Adjusting Surround Effects
Displaying the Data Screen
Displaying the Data Screen
Use this function to confirm information about the currently playing audio and video source, and room sound settings.
1 2
Use the touch panel to select the
From the HOME menu press
PDSP menu.
; from other menus, press .
Press the ENTER button.
The "Status" menu screen appears as shown below.
Status Source Memory Mode Width
Input 2 D 1 PLII Movie 1. 00
Adjusting the Sound
Item Source Memory Mode Width
Contents Input/Signal type Preset sound setting Audio mode type Image width setting
Display Example Input 1-5, 2D (digital), 2A (analog) 1-8, * (when a change has occurred to the calledup sound setting) PLII Movie, PLII Music, Pro Logic, Stereo, Mono 0. 00-1. 00 (image width setting value), Off
3
After confirming the data, press the ENTER button.
The "Status" menu screen disappears.
"INPUT 1 5 connectors"
P13
"Calling Up a Room Sound Setting" (Memory 1-8) P32
"Selecting the Audio Mode" (Dolby Pro Logic II) P25
"Adjusting Surround Effects" (Image width) P34
37
Troubleshooting
Table of Remote Control Unit Menu Displays
Index
Troubleshooting
Many malfunctions can be the result of operating errors. If you experience trouble with the digital sound projector, use this troubleshooting guide together with thorough checks of the other components in your system. If the problem is not corrected after doing so, consult your authorized service center.
Sound Problems?
No sound
Use the remote control unit's PDSP menu to check INPUTs 1-5, and confirm you have selected the correct input. Check the front panel VOLUME LEVEL indicator to confirm whether the MUTE button has been pressed, or if the sound volume has been set to its minimum setting. Confirm that the digital sound projector's main power is turned ON and that the front panel's POWER ON indicator (Blue) is lighted.
P19 P10 P10
?
Sound has a poor surround effect
Confirm whether the audio mode has been set to "Mono" for monaural sound. Confirm whether the audio mode has been set to "Stereo" for stereo sound. Check the playback source to confirm that it is a multi-channel source.
P26 P25
Sound has poor balance
Confirm that the proper room sound setting has been chosen. If the digital sound projector has been physically moved, or if the furniture in the room been significantly rearranged or changed, consult your installation technician to have the digital sound projector recalibrated for the new room environment.
P32
No sound from the connected sub-woofer, or sound volume is too low
Confirm whether the sub-woofer's output level has been set low.
P30
Recording isn't possible on the connected components
If the playback source is a digital signal, it may be protected with a copyguard function, in which case it cannot be recorded. In this case, use an analog connection between the playback component and recording component, and record the source in analog mode.
Video Problems?
Digital sound projector menu screens don't appear
Confirm that the proper video input has been selected on the television monitor.
?
No image is visible on the connected TV monitor.
Confirm that the proper video input has been selected on the television monitor.
38
Troubleshooting
Table of Remote Control Unit Menu Displays
Index
Problems with Use or Operation?
Can't recharge remote control unit
Check the recharge indicator in the upper right corner of the remote control unit's touch panel to confirm whether the remote control unit is sitting on the recharger and recharging correctly. If the remote control unit's battery won't hold a sufficient charge to allow use of the remote control unit even after proper recharging, the unit's Lithium-ion battery may require replacing. [. . . ] 12 Power cord . . . . . . . . . . . . . . . . . . . . . . . . . . . . . . . . . . . . . . . . . . . . . . . . . . . . . . . . . . . . . . . . . . . . . . 12 Pro Logic II . . . . . . . . . . . . . . . . . . . . . . . . . . . . . . . . . . . . . . . . . . . . . . . . . . . . . . . . . . . . . 7, 25, 35 Recharger . . . . . . . . . . . . . . . . . . . . . . . . . . . . . . . . . . . . . . . . . . . . . . . . . . . . . . . . . . . . . . . . . . . . . . . . 16 Remote control signal sensor . . . . . . . . . . . . . . . . . . . . . . . . . . . . . . . . . . . . . . . [. . . ]