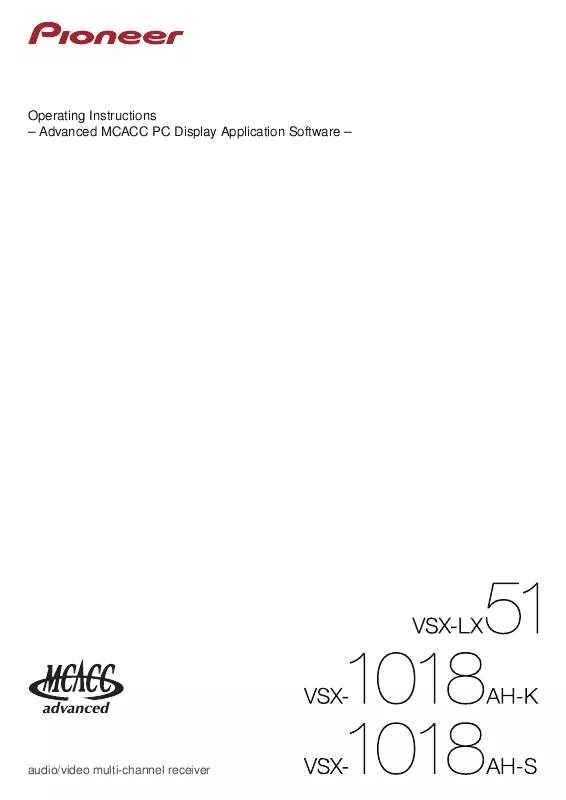Detailed instructions for use are in the User's Guide.
[. . . ] Operating Instructions Advanced MCACC PC Display Application Software
audio/video multi-channel receiver
About this manual
These are the Operating Instructions for an application which displays on your computer screen the listening room reverberation frequency characteristics and the MCACC parameters measured by the Advanced MCACC function of your VSX-LX51 or VSX-1018AH. It explains everything you need to know to use the application, from installation to troubleshooting. You will need to operate the receiver to use this application, so please refer also to the Operating Instructions supplied with the receiver.
About the Advanced MCACC Application
The functions of the Advanced MCACC application are used with the same purpose as the "Reverb View" functions of the receiver itself (see pages 45 and 47 of the Operating Instructions of the VSX-LX51 or VSX1018AH), namely to display the reverberation characteristics of the listening environment. Using a computer provides cleaner, more easily readable graphs. [. . . ] It is also a valuable means for checking the effect of measures taken to improve the acoustics of the room.
How to interpret reverb graphs (Reverb)
The graphs show changes in microphone input level along a time axis, beginning from a state of quiet at time 0, when test tones begin to be output, and continuing while a constant level of sound is output from the speakers. · If there is absolutely no reverberation in your room, the graph will look like figure A below. · If there is reverberation, the graph will show a gradual accumulation of acoustic power, as shown in figure B.
Note · Due to an effect known as "group delay", lower frequencies may take longer to be generated than higher frequencies (this is most obvious when comparing the frequencies around 0 ms). · If a graph extends beyond the display range, or almost fills it, you can change the display by using the Z (Zoom) control on the graph adjustment bar, adjusting the display range of the Level [dB] scale so that the whole graph is visible. · Since channel level and speaker distance settings are displayed in the graphical output, it is best to make sure these settings (made in the Auto MCACC "ALL" or "Channel Level" setup) are adjusted properly before reverb measurement. · Even in cases where there is a great difference in the output levels of different frequencies (the frequency characteristics of the room are poor), the frequency characteristics of individual channels can be set closer to flat using the "SYMMETRY" or "ALL CH ADJUST" calibration settings in the receiver's "Auto MCACC" function. (For details, see page 38 of the receiver's Operating Instructions. ) · It is usually not possible to calculate the equalization values employed by the receiver's Acoustic Cal EQ function simply by viewing the graphs displayed on your PC. (This is because the automatic adjustments made by Acoustic Cal EQ function take account of factors such as equalization band interference and analytical filter characteristics, to achieve the optimum characteristic profile. ) · There may be differences on the reverb characteristics graphs after measurements with the Auto MCACC function ("CUSTOM" "ALL", "Keep SP System" or "EQ Pro. & S-Wave") as compared to after measurements with the Reverb Measurement function (Manual MCACC "EQ Professional") due to the standing wave control setting. With Auto MCACC, the reverberations are measured with standing wave controlled, so the reverb characteristics graph does not reflect the influence of the standing waves. By contrast, with Reverb Measurement, the reverberations are measured without standing wave control, so you can check the reverb characteristics including the influence of the standing waves. If you want to check the acoustics of the room (with the standing waves), we recommend using Reverb Measurement.
Continue
18
How to Interpret the Graphs (Continued)
Deciding the time period for Advanced EQ Setup calibration
With conventional MCACC EQ calibration, the microphone input's data acquisition time was fixed at between 80 and 160 [ms] (red part of Figure 1). By contrast, with the receiver's Advanced EQ Setup function allowing more professional equalization, the customer can select individual points between 0 and 80 [ms] (with a 20 ms width) (blue part of Figure 1). Note You can specify the time period setting using the "Advanced EQ Setup" in the "EQ Professional" sub-menu (in the "Manual MCACC" menu). This setting is not required if you're satisfied with the results of the "Auto MCACC" setup (For details, see page 45 of the receiver's Operating Instructions).
Figure 1 Comparison of microphone data acquisition time periods
Level (dB) Acoustic Cal EQ Professional calibration range (selectable points) Conventional MCACC EQ calibration time range (fixed) Time (in ms)
To decide the time period for Advanced EQ Setup calibration, view the graphs of the measured reverb characteristics, and refer to the following three patterns.
Pattern 1: Different reverb characteristics for high and low frequencies
In rooms with reverb characteristics like those shown in Figure 2, lower frequencies often seem overly reverberant compared to higher frequencies (i. e. With conventional MCACC EQ calibration, data between 80 and 160 [ms] (red part of Figure 2) was acquired, so the low frequency volume was deemed high and the high frequency volume deemed low, and the equalization curve was calibrated with the high frequencies somewhat boosted. However, for the characteristics of the sound reaching the ear directly within about 40 ms, there is enough volume that there is no real need to boost the high frequencies, so with equalization using the conventional MCACC EQ calibration the high frequencies sometimes sounded too strong. Therefore, the Acoustic Cal EQ may result in a room where high frequencies sound shrill. In cases like this, setting the time period for Advanced EQ Setup to 30 to 50 msec (the blue area in Figure 2) to adjust for sounds coming directly from the speakers can flatten the frequency response for direct sounds (including initial reflections) and give a better-balanced sound field.
Figure 2
Level (dB) Time period point to be selected Time (in ms) Low frequencies High frequencies
Continue
19
How to Interpret the Graphs (Continued)
Pattern 2: Different reverb characteristics for different channels
If the reverb characteristics differ for the different channels as shown in Figure 3, equalization using the conventional Acoustic Cal EQ acquired data between 80 and 160 [ms] (red part of Figure 3), so equalization was performed to gradually equalize the tone of the different channels for 80 ms from the time the sound was emitted from the speakers and after (it was not possible to equalize the response of the direct sound). However, the sense of placement and movement of the acoustic image and the unity of the sound from the different speakers is influenced not by the reverberations but by the direct sound from the speakers (including the early reflected sound). In cases like this, you should use Advanced EQ Setup and set the time period to 30 to 50 msec (the blue area in Figure 3). This allows the characteristics of direct sounds to be balanced for each channel, giving an ideal sound field with good acoustic positioning and movement.
Figure 3
Level (dB) Time period point to be selected Time (in ms) Front left channel Front right channel
Pattern 3: Similar reverb characteristics for high and low frequencies and all channels
As shown in Figure 4, when the reverb characteristics for all channels are similar across all frequencies, your sound experience will probably not be adversely affected by reverberation. [. . . ] If you want to compare many files, we recommend printing them out using the Print function and comparing them on paper.
Continue
32
Troubleshooting (Continued)
Advanced MCACC cannot be installed
Cause 1: An error message may appear if there are not enough system resources available.
If an error message like the one shown below appears, re-start the PC, then start the installer (PioneerAdvancedMCACC_e_ver_*_*. exe) with no other applications active.
Cause 2: Installation of Advanced MCACC may fail because of incompatibilities with other applications.
Try the following, in the order indicated. 1) If there are any other applications active, exit the other applications and try starting the installer (PioneerAdvancedMCACC_e_ver_*_*. exe) again. 2) If that does not work, try restarting your PC, and starting the installer (PioneerAdvancedMCACC_e_ver_*_*. exe) with no other applications active.
Cannot send measurement data to PC
Cause 1: Random transmission errors sometimes occur.
Even if an error occurred on your first attempt, try sending the data again. Sometimes the transmission succeeds when you try again.
Cause 2: Messages like the following may appear if a transmission error occurs.
Continue
33
Troubleshooting (Continued)
Try the following, in the order indicated. [. . . ]