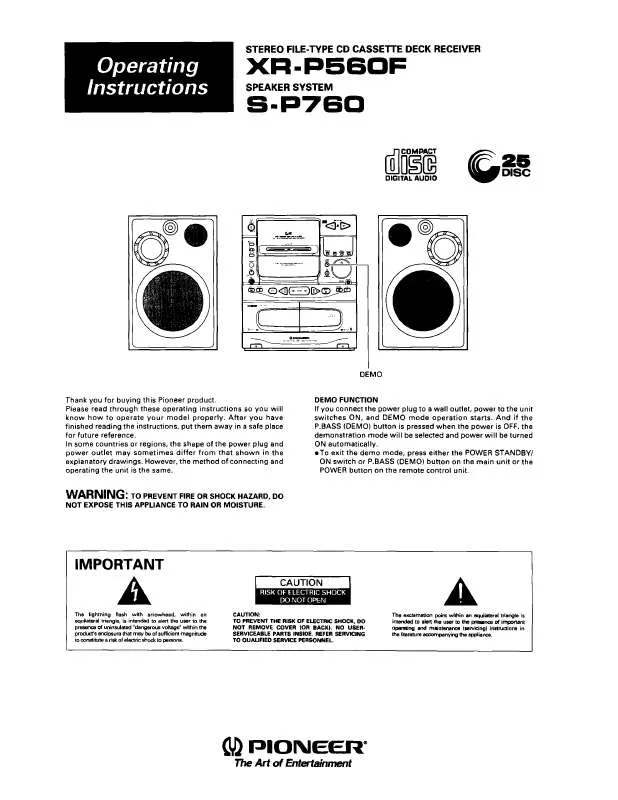Detailed instructions for use are in the User's Guide.
[. . . ] Sections 2. 2, 2. 3, 2. 4, 3, 4, 5 and 6 will continue in effect after this Agreement's termination. GENERAL TERMS 6. 1 Limitation of Liability. In no event will Pioneer or its subsidiaries be liable in connection with this Agreement or its subject matter, under any theory of liability, for any indirect, incidental, special, consequential or punitive damages, or damages for lost profits, revenue, business, savings, data, use, or cost of substitute procurement, even if advised of the possibility of such damages or if such damages are foreseeable. In no event will Pioneer's liability for all damages exceed the amounts actually paid by You to Pioneer or its subsidiaries for the Program. [. . . ] The parties acknowledge that the liability limits and risk allocation in this Agreement are reflected in the Program price and are essential elements of the bargain between the parties, without which Pioneer would not have provided the Program or entered into this Agreement. 6. 2 The limitations or exclusions of warranties and liability contained in this Agreement do not affect or prejudice Your statutory rights as consumer and shall apply to You only to the extent such limitations or exclusions are permitted under the laws of the jurisdiction where You are located. If any provision of this Agreement is held to be illegal, invalid or otherwise unenforceable, that provision will be enforced to the extent possible or, if incapable of enforcement, deemed to be severed and deleted from this Agreement, and the remainder will continue in full force and effect. The waiver by either party of any default or breach of this Agreement will not waive any other or subsequent default or breach. You may not assign, sell, transfer, delegate or otherwise dispose of this Agreement or any rights or obligations under it, whether voluntarily or involuntarily, by operation of law or otherwise, without Pioneer's prior written consent. Any purported assignment, transfer or delegation by You will be null and void. Subject to the foregoing, this Agreement will be binding upon and will inure to the benefit of the parties and their respective successors and assigns. This Agreement constitutes the entire agreement between the parties and supersedes all prior or contemporaneous agreements or representations, whether written or oral, concerning its subject matter. This Agreement may not be modified or amended without Pioneer's prior and express written consent, and no other act, document, usage or custom will be deemed to amend or modify this Agreement. 6. 6 You agree that this Agreement shall be governed and construed by and under the laws of Japan.
Software End User License Agreement
This Software End User License Agreement ("Agreement") is between you (both the individual installing the Program and any single legal entity for which the individual is acting) ("You" or "Your") and PIONEER CORPORATION ("Pioneer"). If using a version of Windows in another language, follow the onscreen instructions to select [English] as the language. · You must have administrator privileges on your computer in order to install the driver software. Log in as the user set as the computer's administrator before attempting driver installation. · If any other Windows programs are running, close them before beginning driver installation. · Before installing a driver, disconnect both the USB auxiliary power cable and USB cable connecting the XR-P560F to the computer. · If the XR-P560F is connected to a computer without installing the driver software, errors may occur on the user's computer, depending on the computer's software environment. · If for some reason installation of the driver software is cancelled before completion, follow the procedures listed below to reinstall the software from the beginning.
3
When the [License] screen appears, read the Software End User License Agreement, click on the [I agree. ] box, then click on [OK].
4
* If you do not agree with the terms of the Software End User License Agreement, click on the [Cancel] button to terminate the installation. Follow the instructions that appear on the screen. · If the [Windows Security] message appears during installation, click on [Install this driver software anyway] to continue the installation process.
[2] Driver Installation
1 Download the XR-P560F driver installation pack (MEP-7000 [XR-P560F]_#. ###. exe) from the website (http:// www. prodjnet. com/support/), and after downloading it to your computer, double click on the file name (in the above, the #. ### indicates the driver version). When the [Language Selections] menu appears, select [English], then click on [OK].
2
<For Windows XP>
· If the [Hardware Installation] message appears during installation, click on [Continue Anyway] to continue the installation process.
* To interrupt the installation process, click on the [Cancel] button.
3
En
<For Windows 2000>
· If the [Digital Signature Not Found] message appears during installation, click on the [Yes] button to continue the installation process.
· During installation, if the computer displays the message [What do you want the wizard to do?] select [Install the software automatically (Recommended)], then click the [Next] button to continue installation.
5
When installation is completed, the [Installation is now complete. ] message will appear. [. . . ] · If the [Windows Security] message appears during installation, click on [Install this driver software anyway] to continue the installation process.
[2] Driver Installation
1 Download the XR-P560F driver installation pack (MEP-7000 [XR-P560F]_#. ###. exe) from the website (http:// www. prodjnet. com/support/), and after downloading it to your computer, double click on the file name (in the above, the #. ### indicates the driver version). When the [Language Selections] menu appears, select [English], then click on [OK].
2
<For Windows XP>
· If the [Hardware Installation] message appears during installation, click on [Continue Anyway] to continue the installation process.
* To interrupt the installation process, click on the [Cancel] button.
3
En
<For Windows 2000>
· If the [Digital Signature Not Found] message appears during installation, click on the [Yes] button to continue the installation process.
· During installation, if the computer displays the message [What do you want the wizard to do?] select [Install the software automatically (Recommended)], then click the [Next] button to continue installation.
5
When installation is completed, the [Installation is now complete. ] message will appear. Click on the [Finish] button to complete the process.
· If the [Hardware Installation] message appears during installation, click on [Continue Anyway] to continue the installation process.
[3] Connecting the XR-P560F to a computer
Use a USB auxiliary power cable to connect the 5V connector on the rear side of the XR-P560F to one of the computer's USB ports, then use another USB cable to connect the PC connector on the rear of the XR-P560F to another of the computer's USB ports. When the XR-P560F is first connected to a computer or when the computer's USB port is reconnected, the message [Installing device driver software] may appear on the computer monitor. [. . . ]