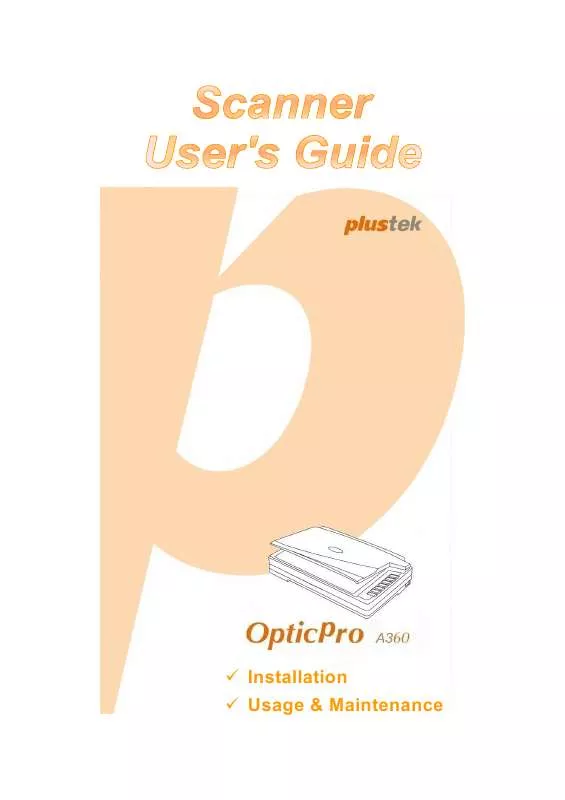User manual PLUSTEK OPTICPRO A360
Lastmanuals offers a socially driven service of sharing, storing and searching manuals related to use of hardware and software : user guide, owner's manual, quick start guide, technical datasheets... DON'T FORGET : ALWAYS READ THE USER GUIDE BEFORE BUYING !!!
If this document matches the user guide, instructions manual or user manual, feature sets, schematics you are looking for, download it now. Lastmanuals provides you a fast and easy access to the user manual PLUSTEK OPTICPRO A360. We hope that this PLUSTEK OPTICPRO A360 user guide will be useful to you.
Lastmanuals help download the user guide PLUSTEK OPTICPRO A360.
Manual abstract: user guide PLUSTEK OPTICPRO A360
Detailed instructions for use are in the User's Guide.
[. . . ] Installation Usage & Maintenance
Trademarks
© 2008 Plustek Inc. No portion of this document may be reproduced without permission. All trademarks and brand names mentioned in this publication are property of their respective owners.
Liability
While all efforts have been made to ensure the accuracy of all contents in this manual, we assume no liability for errors or omissions or by statements of any kind in this manual, whether such errors are omissions or statements resulting from negligence, accidents, or any other cause. The contents of this manual are subject to change without notice.
Copyright
The scanning of certain documents, for example checks, bank notes, I. D. [. . . ] If an image appears on your screen, your scanner is working properly.
INSTALLING ADDITIONAL SOFTWARE
Your scanner is TWAIN compliant and functions with virtually all available TWAIN compatible software. If you purchase additional software to be used with your scanner, please make sure that it conforms to the TWAIN standard.
12
CHAPTER II. SCANNING
Your scanner needs to be driven by certain type of software program. Since all documents or images (whether text or pictures) that are acquired from the scanner are treated by your computer as images, most scanning will probably be done from an image-editing program where you can view, edit, save and output the scanned images. An image-editing program has been bundled for your scanner on the included Setup/Application CD-ROM. It will allow you to alter and correct any scanned images by using a variety of filters, tools and effects. What about scanning text documents and editing them in a word processor?This is the role of Optical Character Recognition (OCR) software. OCR software converts the image files that are created from scanning text documents into text files that can be viewed, edited and saved by word processors. An OCR program has also been bundled on the included Setup/Application CD-ROM, and if you wish to use the scanner in this way you should install the OCR software that is included. DI Capture, as its name suggests, is a specialized document image capture program that allows you to conveniently digitize your paper documents and automatically save their electronic files in the designated folder. If you are not familiar with scanning, no problem: the Scan Wizard will guide you through to complete each scanning task. The DocAction program, seamlessly integrating the operation of your scanner with your computer and other peripherals, provides a quick and convenient way to perform various scanning functions. With DocAction, you don't need to adjust settings every time you scan. Simply press any button on the scanner's front panel or click any scanning menu item of DocAction on the screen. The scanner starts to scan your paper documents and transfer them to your assigned destination. The destination can be a printer, your e-mail program, files on your disk drives, an image-editing program, etc. Please refer to the online help of each program to guide you through any questions you may have while scanning within that program. This chapter describes three important steps of scanner operations. Read them thoroughly and follow the instructions to ensure correct use and optimal scanner performance. Scanning Documents
PREPARING DOCUMENTS
Proper document preparation prior to the scan can prevent paper feed errors and damages to the scanner.
13
Checking Document Conditions
Checking Document Conditions
Make sure the paper sizes of your documents are acceptable by the scanner. Refer to "Appendix A: Specifications" of this guide for more information.
PLACING DOCUMENTS
Using the Flatbed
1. [. . . ] If you have any questions about your Limited Warranty, contact the approved retailer from whom you bought the product or the manufacturer. THIS LIMITED WARRANTY REPLACES ALL OTHER WARRANTIES, EXPRESS OR IMPLIED, INCLUDING, BUT NOT LIMITED TO, THE IMPLIED WARRANTIES OF MERCHANTABLITY AND FITNESS FOR A PARTICULAR PURPOSE. HOWEVER, SOME LAWS DO NOT ALLOW THE EXCLUSION OF IMPLIED WARRANTIES. IF THESE LAWS APPLY, THEN ALL EXPRESS AND IMPLIED WARRANTIES ARE LIMITED IN DURATION TO THE WARRANTY PERIOD. [. . . ]
DISCLAIMER TO DOWNLOAD THE USER GUIDE PLUSTEK OPTICPRO A360 Lastmanuals offers a socially driven service of sharing, storing and searching manuals related to use of hardware and software : user guide, owner's manual, quick start guide, technical datasheets...manual PLUSTEK OPTICPRO A360