User manual POLYCOM MGC-25
Lastmanuals offers a socially driven service of sharing, storing and searching manuals related to use of hardware and software : user guide, owner's manual, quick start guide, technical datasheets... DON'T FORGET : ALWAYS READ THE USER GUIDE BEFORE BUYING !!!
If this document matches the user guide, instructions manual or user manual, feature sets, schematics you are looking for, download it now. Lastmanuals provides you a fast and easy access to the user manual POLYCOM MGC-25. We hope that this POLYCOM MGC-25 user guide will be useful to you.
Lastmanuals help download the user guide POLYCOM MGC-25.
You may also download the following manuals related to this product:
Manual abstract: user guide POLYCOM MGC-25
Detailed instructions for use are in the User's Guide.
[. . . ] MGC-25
Getting Started Guide
Version 7. 5
Copyright © 2006 Polycom, Inc. DOC2069G Version 7. 5
Proprietary and Confidential The information contained herein is the sole intellectual property of Polycom, Inc. No distribution, reproduction or unauthorized use of these materials is permitted without the expressed written consent of Polycom, Inc. Information contained herein is subject to change without notice and does not represent a commitment of any type on the part of Polycom, Inc. [. . . ] The connection icon changes to disconnected and the indication Disconnected appears in the connection column.
5-18
Chapter 5 - Basic Operation
To delete a participant: · In the Monitor pane, Status pane or Browser pane, right-click the participant icon, and then click Delete. Alternatively, click the Participant icon, and then click the Delete button on the Participant Toolbar.
Muting a Participant
Occasionally, a conference organizer may want to silence the audio and video channel of a particular participant from part of an On Going Conference. The MGC Manager enables you to mute a participant's audio and/or video signals. A participant whose audio or video signal is muted hears and sees the other participants. However, the other participants cannot hear or see the muted participant. Alternatively, participants' audio and video signals can be muted from their own codecs, through the endpoint's application.
5-19
MGC-25 Getting Started Guide
To mute a participant using MGC Manager: · In the Monitor or the Status pane, right-click the participant icon, and then click Mute Audio to mute the audio signal, or click Mute Video on to mute the video signal. Alternatively, click the Participant icon and then click the Mute Audio button or Mute Video button on the Participant Toolbar.
The menu changes to UnMute Audio, or UnMute Video (respectively). or Video icon appears in the Audio or The appropriate Audio Video columns of the Monitor and Status panes. For information about additional muting options, refer to the MGC Manager User's Guide, Volume I, Chapter 6.
Locking and Unlocking a Conference
You can lock or unlock On Going Conferences and thus control access of dial-in participants to these conferences. The Lock/Unlock option is dynamic and can be applied any time before or during the conference. This feature is used to:
· ·
Limit the number of dial-in participants connecting to the conference in order to save resources. Prevent other participants from connecting to the conference once all the required participants have already been connected.
To Lock or Unlock a conference: · Right-click the conference icon, and then click Lock Conference or Unlock Conference. Alternatively, click the Conference icon, and then click the Lock button or Unlock button on the Conference Toolbar.
5-20
Chapter 5 - Basic Operation
Additional locking options are detailed in the MGC Manager User's Guide, Volume I, Chapter 6.
Changing the Duration of a Conference
It is often necessary to extend the duration of a conference or terminate a conference before its scheduled completion time. The conference can be either manually or automatically extended or terminated. To automatically extend or terminate a conference, refer to the MGC Manager User's Guide, Volume I, Chapter 6. You can change the conference duration even after the conference has started.
5-21
MGC-25 Getting Started Guide
To change the duration of an On Going Conference: 1. In the Browser, Monitor or Status panes, right-click the conference icon, and then click Properties.
The Conference Properties dialog box opens. Click the Scheduler tab.
3.
Modify the conference Ending Time.
5-22
Chapter 5 - Basic Operation
4.
Click OK. The Conference Properties dialog box closes. The conference's duration is changed.
Terminating a Conference Manually
You can manually end the conference before its scheduled end time. Usually, you will use this option when all the participants disconnected from the conference, or if the meeting organizer has requested it. In the Browser, Monitor or Status panes, right-click the On Going Conference, and then click Terminate. [. . . ] When applicable, displays a more detailed explanation of the cause of the problem.
Code
Description
2.
You can save the Faults report to a text file. To do so, click the Save to file button. Select a destination folder and enter the file name, and then click Save. To exit the Faults window, click the Close button.
3. [. . . ]
DISCLAIMER TO DOWNLOAD THE USER GUIDE POLYCOM MGC-25 Lastmanuals offers a socially driven service of sharing, storing and searching manuals related to use of hardware and software : user guide, owner's manual, quick start guide, technical datasheets...manual POLYCOM MGC-25

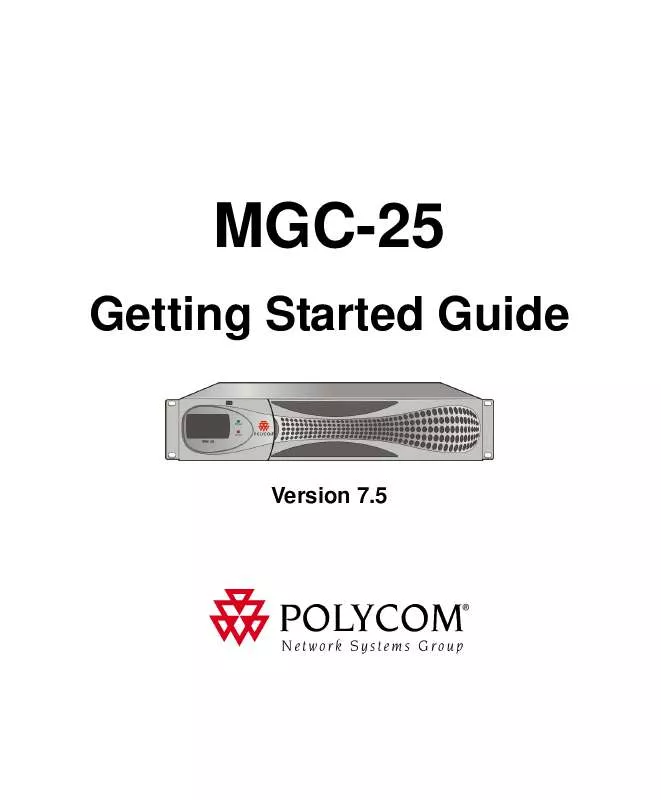
 POLYCOM MGC-25 RELEASE NOTE (1340 ko)
POLYCOM MGC-25 RELEASE NOTE (1340 ko)
 POLYCOM MGC-25 REFERENCE GUIDE (289 ko)
POLYCOM MGC-25 REFERENCE GUIDE (289 ko)
 POLYCOM MGC-25 PRODUCT BROCHURE (6930 ko)
POLYCOM MGC-25 PRODUCT BROCHURE (6930 ko)
 POLYCOM MGC-25 FREQUENTLY ASKED QUESTION (395 ko)
POLYCOM MGC-25 FREQUENTLY ASKED QUESTION (395 ko)
