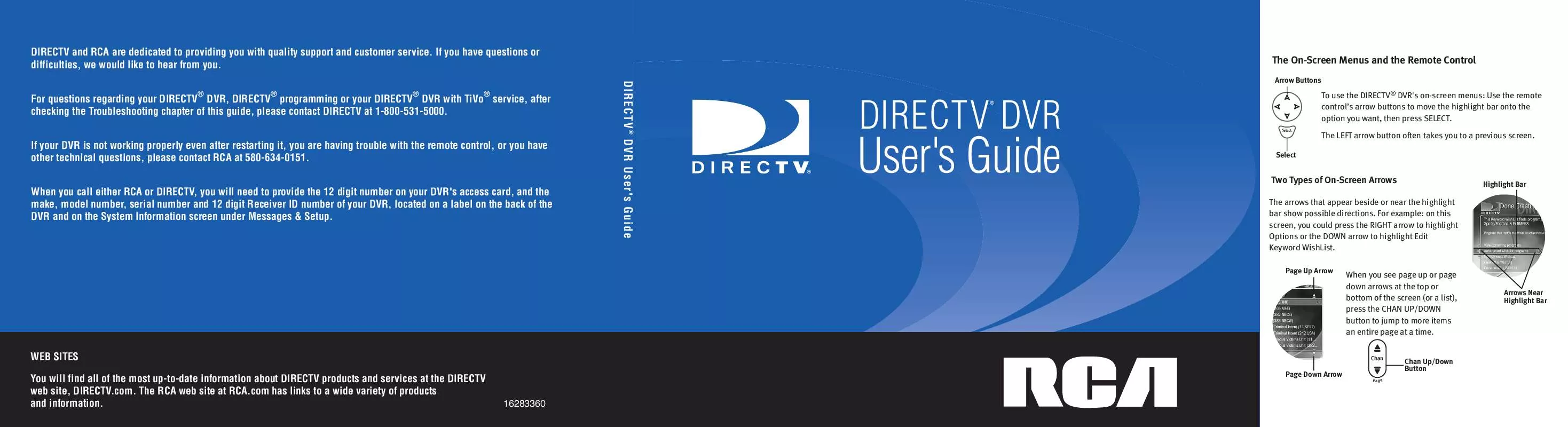Detailed instructions for use are in the User's Guide.
[. . . ] DIRECTV and RCA are dedicated to providing you with quality support and customer service. If you have questions or difficulties, we would like to hear from you.
The On-Screen Menus and the Remote Control
Arrow Buttons
DI REC TV ® DV R Us er's G uide
For questions regarding your DIRECTV DVR, DIRECTV programming or your DIRECTV DVR with TiVo service, after checking the Troubleshooting chapter of this guide, please contact DIRECTV at 1-800-531-5000. If your DVR is not working properly even after restarting it, you are having trouble with the remote control, or you have other technical questions, please contact RCA at 580-634-0151. When you call either RCA or DIRECTV, you will need to provide the 12 digit number on your DVR's access card, and the make, model number, serial number and 12 digit Receiver ID number of your DVR, located on a label on the back of the DVR and on the System Information screen under Messages & Setup.
®
®
®
®
DIRECTV DVR
To use the DIRECTV® DVR's on-screen menus: Use the remote control's arrow buttons to move the highlight bar onto the option you want, then press SELECT.
Select
User's Guide
The LEFT arrow button often takes you to a previous screen.
Select
Two Types of On-Screen Arrows
The arrows that appear beside or near the highlight bar show possible directions. [. . . ] The Keyword WishList and the Title WishList allow you to search for specific words or phrases in program descriptions and titles.
Try a WishList!
For example, you could create a Category Only WishList for the category "Movies" and subcategory "Action/Adventure. " You could then use it occasionally to look at a list of all action/adventure movies airing in the next two weeks. The list would be constantly updated by program guide data. You could search for something more specific by creating an Actor WishList for Elizabeth Myer, and then include the category "Movies, " and subcategory "Romance. " This WishList would only find romance movies with Elizabeth Myer. Using a Keyword WishList, you can look for something very specific. For example, the Keyword WishList "LIGHTNING" with category "Football" would find Lightning football (but not baseball) games for you. Here's another example: You could make a Keyword WishList to find a 1986 remake of ta movie called The Fright, starring Chris Fields. The keyword entry would look like this: "CHRIS FIELDS" FRIGHT. Not only does this WishList find a specific program--it finds the specific version!(You could also find this movie by making a Keyword
5
DIRECTV Central
Pick Programs To Record
Search Using WishLists
73
Chapter
5
Finding
and
Recording
Programs
WishList for the movie's title and year. In that case, the keyword entry might look like this: "THE FRIGHT" 1986. ) After you make a WishList, you can periodically view what it finds by selecting "View all upcoming WishList programs, " or selecting an individual WishList, then selecting "View upcoming programs. " Then you can schedule recordings for the programs or episodes you want. (See page 78 for more details. ) Can a WishList Do More Than Search?You can set a WishList to auto-record, and it will record every program the WishList finds. For example, with the Elizabeth Myer Actor WishList, you would automatically collect Elizabeth Myer romance movies in the Now Playing List. Some WishList searches are better suited to browsing than to auto-recording. For example, you could create a Category Only WishList for the category "Documentary. " This WishList would find every upcoming documentary. You could then occasionally browse the WishList and choose the upcoming documentaries you want to record. The more specific a WishList is, the better suited it is to auto-recording. For example, an auto-recording Keyword WishList with the keywords SNICKS and RABBITS, and category "Sports/Basketball" would only record basketball games with both of these teams--a great way to ensure that you enjoy this season's rivalry. (For more on autorecording a WishList, see page 78. )
If you set up an auto-recording WishList for sports, consider using the Overtime SchedulerTM (a recording option described on see page 62) to make sure you don't miss the most exciting part of the game!
74
DIRECTV Central
Pick Programs To Record
Search Using WishLists
I
Know
What
I
Like
Creating a WishList
From Search Using WishLists, select "Create new WishList. " Next, select the type of WishList: Actor, Director, Category Only, Keyword, or Title. For most WishList searches, you use the keypad on the next screen to spell out what you're looking for. As the last step, you'll then be able to select a category and subcategory to narrow your search. For example, if you want movies with Elizabeth Myer, but not documentaries or talk shows, select "Movies. " To search every category, select "Don't specify a category. " Category Only WishList: Use the UP and DOWN buttons to highlight a category, then press SELECT. [. . . ] Should the program prove defective, you assume the cost of all necessary servicing, repair or correction. In no event unless required by applicable law or agreed to in writing will any copyright holder, or any other party who may modify and/or redistribute the program as permitted above, be liable to you for damages, including any general, special, incidental or consequential damages arising out of the use or inability to use the program (including
B
159
Appendix
B
GNU
General
Public
License
but not limited to loss of data or data being rendered inaccurate or losses sustained by you or third parties or a failure of the program to operate with any other programs), even if such holder or other party has been advised of the possibility of such damages. End of terms and conditions.
If the program is interactive, make it output a short notice like this when it starts in an interactive mode: Gnomovision version 69, Copyright (C) year name of author Gnomovision comes with ABSOLUTELY NO WARRANTY; for details type `show w'. This is free software, and you are welcome to redistribute it under certain conditions; type `show c' for details. [. . . ]