Detailed instructions for use are in the User's Guide.
[. . . ] 470W
Operating Instructions
Copy Reference
ZEDH010E. eps
Read this manual carefully before you use this product and keep it handy for future reference. For safety, please follow the instructions in this manual.
RICOH COMPANY, LTD.
15-5, Minami Aoyama 1-chome, Minato-ku, Tokyo 107-8544, Japan Phone: +81-(0)3-3479-3111
470W Operating Instructions
Overseas Affiliates
U. S. A. RICOH CORPORATION 5 Dedrick Place West Caldwell, New Jersey 07006 Phone: +1-973-882-2000 The Netherlands RICOH EUROPE B. V. Groenelaan 3, 1186 AA, Amstelveen Phone: +31-(0)20-5474111 United Kingdom RICOH UK LTD. [. . . ] y Photo Use this mode to scan photographs or pictures. y Pale Use this mode to scan originals that have faint lines drawn with a pencil, or faintly copied receipts or slips. Blue Line Use this mode to copy images drawn on section paper (blue or green sectioned graph paper) without copying the lines of the paper. The original waited sepia line can not use. Patched Org Use this mode to copy originals with different background densities without the darker background being too prominent.
40
Basic Functions
Ì You can also adjust the image quality for each of the original types. See P. 129 "Original Mode Quality Level"
Adjusting Copy Image Density
Preparation You can adjust the copy density to match your originals. There are three types in this function.
A Select the original type.
y Auto Image Density The machine automatically adjust the image density. y Manual Image Density If you require darker or lighter copies, adjust the image density yourself. y Combined Auto and Manual Density Use when copying originals with a dirty background (such as newspapers). You can adjust the foreground density while leaving the background unchanged.
Note Ì You can specify whether or not to use Auto Image Density by selecting on or off.
2
Note Ì If you select [Photo], the Auto Image Density function is cancelled.
Ì If you press the [Special Orig. ] key, you can select [Generation] or one of the other special original types.
Ì You can specify the default density setting for each of the original types. See P. 127 "Density Priority"
A Select
the method for adjusting the image density.
41
Copying
Auto image density
A Make sure that the [Auto Image Density] key is selected. If it is selected, the Auto Image Density section will be inverted.
Combined auto and manual density
A Make sure that the [Auto Image Density] key is selected.
Note Ì If Auto Image Density is not selected, press the [Auto Image Density] key. B Press the [Lighter] or [Darker] keys to adjust the image density. The square icon in the image density display moves.
2
Note Ì If Auto Image Density function is not selected, press the [Auto Image Density] key.
Manual image density
A If Auto Image Density is selected, press the [Auto Image Density] key to cancel. B Press the [Lighter] or [Darker] keys to adjust the image density. The square icon in the image density display moves.
Selecting Copy Paper
Preparation There are two ways to select copy paper.
y Auto Paper Select The machine selects a suitable size of copy paper automatically based on the original size and the magnification. y Manual Paper Select Select the paper roll or bypass tray containing the paper you wish to copy onto: paper roll 1, paper roll 2, paper roll 3(option), and bypass tray.
42
Basic Functions
Limitation Ì If you select the tray paper type setting to [Translucent] or [Film] (except for [Plain] or [Recycled paper]), the auto paper select function will not be used. For tray paper type setting, see "Tray Paper Type" in the System Settings manual.
Note Ì When Auto Paper Select is selected, it may take slightly longer for copies to make since the machine selects the paper after scanning the original.
Ì If the type of paper changes when you select the paper source, it may take longer for copying to start. Ì When using a 30" width original, set the original size auto detect setting to off. See P. 128 "Original Size Auto Detect"
Note Ì If you press the {Clear Modes/Energy Saver} key immediately after turning the power on, you can specify the paper roll to be used as the default setting for Auto Reset. See P. 127 "Paper Roll Priority" Reference P. 46 "Copying from the Bypass Tray"
Manual paper select
2
A Select the paper roll 1, paper roll
2, paper roll 3 (option), or bypass tray.
Auto Reduce/Enlarge
The machine can choose an appropriate magnification based on the paper and original sizes you select.
Auto paper select
A Make sure that the [Auto Paper Select] key is selected.
ZEDG020E
43
Copying
Limitation Ì The machine selects one of the following ratios:
User Auto Reduce/Enlarge
Copies to a selected copy size for each original size. When the original is set, the machine automatically enlarges or reduces the image to fit the size of the copy paper.
Preparation You can select the following combinations.
2
· Metric version 400%, 283%, 200%, 141%, 100%, 71%, 50%, 35%, 25% · Inch version
Engineering 400%, 259%, 200%, 129%, 100%, 65%, 50%, 32%, 25%
Archi- 400%, 267%, 200%, 133%, tecture 100%, 67%, 50%, 33%, 25%
y Metric version
Original Size A0K A1KL A2KL A3KL A4KL Copy size A0, A1, A2, A3, A4 A0, A1, A2, A3, A4 A0, A1, A2, A3, A4 A0, A1, A2, A3, A4 A0, A1, A2, A3, A4
Note Ì This is useful when you want to copy different size originals to the same size paper. [. . . ] · Places where the machine might be subjected to frequent strong vibration. · Areas with corrosive gases.
145
Remarks
Access To Machine
Place the machine near the power source, providing clearance as shown.
Rear
Left
Right Front
ZEDH400E
Standard setting
5
Front Rear Left Right Upper
more than 100cm (40") more than 70cm (27. 6") more than 40cm (15. 8") more than 45cm (17. 8") more than 45cm (17. 8")
Note Ì For the required space when options are installed, please contact your service representative.
146
Where To Put Your Machine
Power Connection
R WARNING: · Only connect the machine to the power source described on the inside
front cover of this manual. Connect the power cord directly into a wall outlet and do not use an extension cord.
· Do not damage, break or make any modifications to the power cord. Do not pull it hard nor bend it more than necessary. [. . . ]

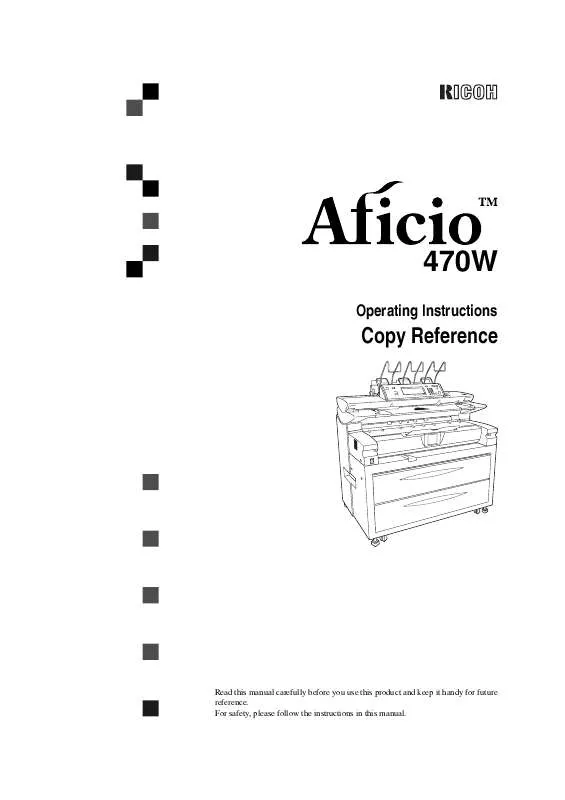
 RICOH AFICIO 470W annexe 2 (387 ko)
RICOH AFICIO 470W annexe 2 (387 ko)
