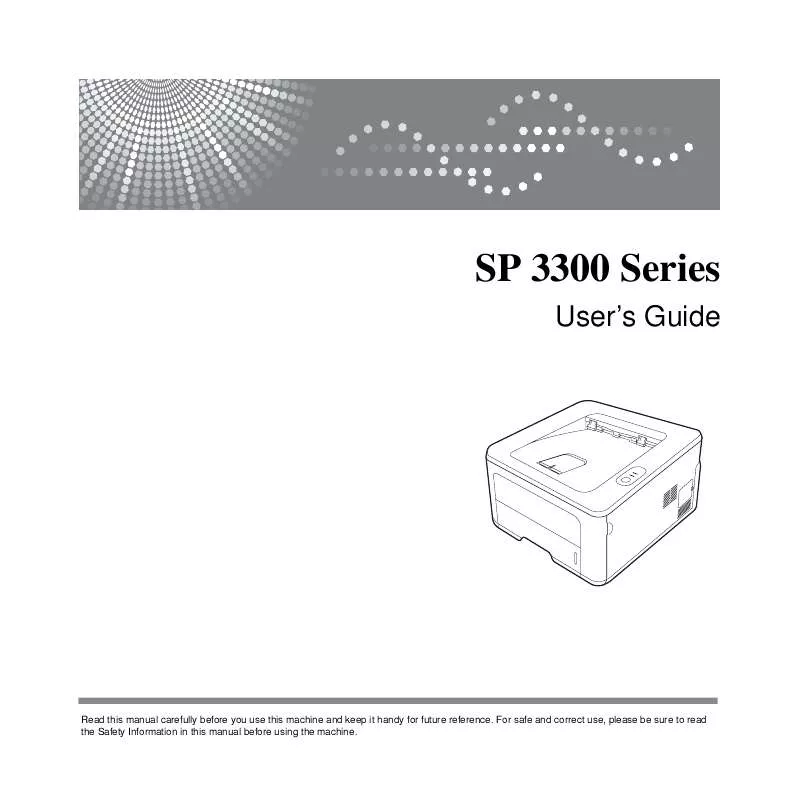User manual RICOH AFICIO SP3300D
Lastmanuals offers a socially driven service of sharing, storing and searching manuals related to use of hardware and software : user guide, owner's manual, quick start guide, technical datasheets... DON'T FORGET : ALWAYS READ THE USER GUIDE BEFORE BUYING !!!
If this document matches the user guide, instructions manual or user manual, feature sets, schematics you are looking for, download it now. Lastmanuals provides you a fast and easy access to the user manual RICOH AFICIO SP3300D. We hope that this RICOH AFICIO SP3300D user guide will be useful to you.
Lastmanuals help download the user guide RICOH AFICIO SP3300D.
Manual abstract: user guide RICOH AFICIO SP3300D
Detailed instructions for use are in the User's Guide.
[. . . ] SP 3300 Series
User's Guide
Read this manual carefully before you use this machine and keep it handy for future reference. For safe and correct use, please be sure to read the Safety Information in this manual before using the machine.
Contents of this manual are subject to change without prior notice. In no event will the company be liable for direct, indirect, incidental or consequential damages as a result of handling or operating the machine.
Copyright © 2008
· PCL and PCL 6 are trademarks of Hewlett-Packard company. · Microsoft, Windows and Windows Vista are either registered trademarks or trademarks of Microsoft Corporation. [. . . ] If you so desire, select the corresponding checkbox and click Finish. Otherwise, just click Finish.
· If necessary, select a language from the drop-down list. · View User's Guide: Allows you to view the User's Guide. If your computer doesn't have Adobe Acrobat, click on this option and it will automatically install Adobe Acrobat Reader for you.
4
Select Custom installation. Click Next.
NOTE: After setup is complete, if your printer driver doesn't work
properly, reinstall the printer driver. See "Reinstalling Printer Software" on page 9.
Custom Installation
You can choose individual components to install and set a specific IP address.
1
Make sure that the printer is connected to your network and powered on. For details about connecting to the network, see the supplied printer's User's Guide. Insert the supplied CD-ROM into your CD-ROM drive. The CD-ROM should automatically run, and an installation window appears.
2
7 Installing Printer Software in Windows
5
The list of printers available on the network appears. Select the printer you want to install from the list and then click Next.
b. Configure an IP address, subnet mask, and gateway for the printer manually and click Configure to set the specific IP address for the network printer. Click Next.
6
Select the components to be installed and click Next.
NOTE: You can change the desired installation folder by clicking
[Browse].
7
Select the components to be installed. After selecting the components, the following window appears. You can also change the printer name, set the printer to be shared on the network, set the printer as the default printer, and change the port name of each printer. Click Next.
· If you do not see your printer on the list, click Update to refresh the list, or select Add TCP/IP Port to add your printer to the network. To add the printer to the network, enter the port name and the IP address for the printer. To verify your printer's IP address or the MAC address, print a Network Configuration page. · To find a shared network printer (UNC Path), select Shared Printer [UNC] and enter the shared name manually or find a shared printer by clicking the Browse button.
NOTE: If you cannot find your machine in network, please turn off
the firewall and click Update. For Windows operating system, click Start Control Panel and start windows firewall, and set this option unactivated. For other operating system, refer to its on-line guide.
To install this software on a server, select the Setting up this printer on a server checkbox.
TIP: If you want to set a specific IP address on a specific network
printer, click the Set IP Address button. Do as follows:
8
After the installation is finished, a window appears asking you to print a test page. If you so desire, select the corresponding checkbox and click Finish. [. . . ] To check the status, perform these steps: 1 Enable SP 3300 Series (see "Enabling Internet Services" on page 6. 1). At SP 3300 Series Home Page for SP 3300 Series, select the Information tab. Click Print Information in the left frame.
5
2
Note: Click the Undo button to cancel any changes made and return to the previous values.
3
Upgrading Firmware Printing Reports
Use these instructions to print the printer's reports or to send a test print file to SP 3300 Series. To print reports, perform these steps: 1 Enable SP 3300 Series (see "Enabling Internet Services" on page 6. 1). [. . . ]
DISCLAIMER TO DOWNLOAD THE USER GUIDE RICOH AFICIO SP3300D Lastmanuals offers a socially driven service of sharing, storing and searching manuals related to use of hardware and software : user guide, owner's manual, quick start guide, technical datasheets...manual RICOH AFICIO SP3300D