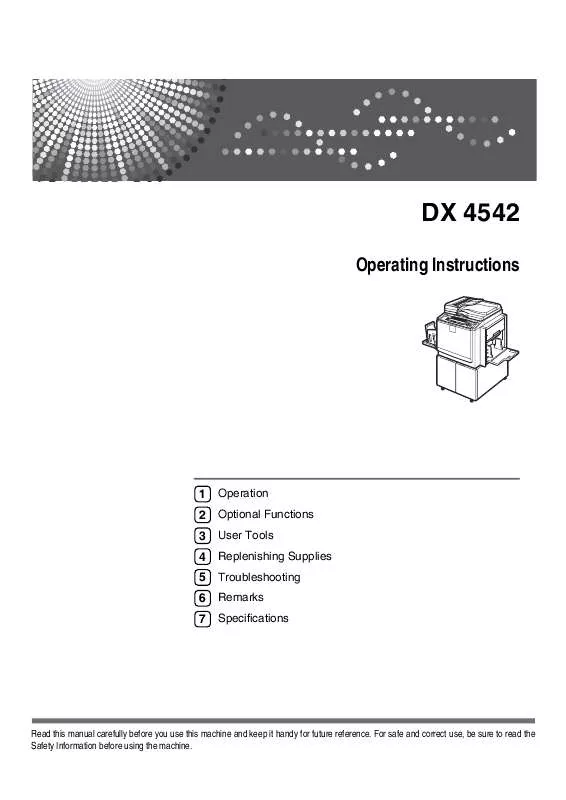Detailed instructions for use are in the User's Guide.
[. . . ] DX 4542
Operating Instructions
1 2 3 4 5 6 7
Operation Optional Functions User Tools Replenishing Supplies Troubleshooting Remarks Specifications
Read this manual carefully before you use this machine and keep it handy for future reference. For safe and correct use, be sure to read the Safety Information before using the machine.
Introduction This manual contains detailed instructions and notes on the operation and use of this machine. For your safety and benefit, read this manual carefully before using the machine. Keep this manual in a handy place for quick reference. [. . . ] See p. 18 "When Auto Cycle mode is off".
B Use the {~}{}} keys to select Select Class/Year, and then press the {OK} key.
C Use the {~}{}} keys to select All,
and then press the {OK} key.
D Set your original.
42
Select Class/Year
Printing for Selected Classes
D Use the {~}{}} keys to select the
A Press the {Memory/Class} key.
class that you wish to print for, and then press the {q} key.
1
Note Repeat Step D to select more classes.
ZLKS052E
B Use the {~}{}} keys to select Select Class/Year, and then press the {OK} key.
You can only select classes from the same school year. If you have selected the wrong class, indicate it again using the {~}{}} keys, and then press the {q} key to cancel its selection.
C Use the {~}{}} keys to select the
school year, and then press the {OK} key.
E Press the {OK} key. G Press the {Master Making} key.
ZLKS030E
Printing starts automatically after the trial print.
Note If you wish to check the image before printing, press the {Auto Cycle} key before pressing the {Master Making} key, in order to disable Auto Cycle mode. See p. 18 "When Auto Cycle mode is off".
43
Operation
Memory Mode 1
Normal Memory Mode
Note You can make prints from up to 30 originals at one time.
E If you are using the optional tape
dispenser, turn on the tape dispenser switch.
A Press the {Memory/Class} key.
On Off
TSLP013E
ZLKS052E
B Use
Note The optional tape dispenser automatically feeds out strips of paper to separate the prints made from each original.
the {~}{}} keys to select Memory, and the press the {OK} key.
F Set your original.
Note Set the originals in the same order as you have registered them in Step C.
C With the number keys, enter the
desired number of prints for each original, and then press the {q} key.
Note Repeat this step until you have entered for all the originals.
D Press the {OK} key.
44
Memory Mode
G Press the {Master Making} key.
Stack Memory Mode
Limitation To use Stack Memory mode, you need to first set Memory Mode to "Stack" using the user tools. See "12 Memory Mode" on p. 79 "4 Mode Setting". Note You can make prints for up to 30 classes at one time.
1
ZLKS030E
Printing starts automatically after the trial print.
Note If you wish to check the image before printing, press the {Auto Cycle} key before pressing the {Master Making} key, in order to disable Auto Cycle mode. See p. 18 "When Auto Cycle mode is off". Reference For details on how to use the optional document feeder when printing in Memory mode, see p. 67 "Using the Document Feeder in Normal Memory Mode".
A Press the {Memory/Class} key.
ZLKS052E
B Use
the {~}{}} keys to select Memory, and then press the {OK} key.
C With the number keys, enter the
desired number of prints for each class, and then press the {q} key.
Note Repeat this step until you have entered for all your classes.
45
Operation
D Press the {OK} key. E If you are using the optional tape
1
dispenser, turn on the tape dispenser switch.
F Set your original. G Press the {Master Making} key.
ZLKS030E
Printing starts automatically after the trial print.
Note If you wish to check the image before printing, press the {Auto Cycle} key before pressing the {Master Making} key, in order to disable Auto Cycle mode. See p. 18 "When Auto Cycle mode is off". Reference For details on how to use the optional document feeder when printing in Stack Memory mode, see p. 69 "Using the Document Feeder in Stack Memory Mode".
46
Class Mode
Class Mode
Note You can print for up to 24 combinations of number of prints and number of classes.
D With the number keys, enter the
desired number of classes, and then press the {q} key.
1
The maximum possible number of classes in one combination is 99.
A Press the {Memory/Class} key.
E Press the {OK} key. F If you are using the optional tape
Note Repeat Steps C to D as desired.
dispenser, turn on the tape dispenser switch.
ZLKS052E
B Use
the {~}{}} keys to select Class, and then press the {OK} key.
On
Off
TSLP013E
C With the number keys, enter the
desired number of prints, and the press the {q} key.
Note The optional tape dispenser automatically feeds out strips of paper to separate each group of prints.
G Set your original.
47
Operation
H Press the {Master Making} key.
1
ZLKS030E
Printing starts automatically after the trial print.
Note If you wish to check the image before printing, press the {Auto Cycle} key before pressing the {Master Making} key, in order to disable Auto Cycle mode. See p. 18 "When Auto Cycle mode is off".
48
Recall
Recall
Note You can store up to 10 entries for Memory mode with each entry containing settings for up to 30 originals (Normal Memory mode), or settings for up to 30 classes (Stack Memory mode).
C Use the {~}{}} keys to select 8
Prog. /Change:Mem. , and then press the {OK} key.
1
You can store up to 10 entries for Class mode with each entry containing settings for up to 24 combinations of classes and numbers of prints.
D Use the {~}{}} keys to select a
number, and then press the {OK} key.
Storing Memory Mode Settings
Storing Normal Memory Mode Settings
Note If the number is already in use, a message will be displayed asking if you wish to overwrite the settings stored. Otherwise press the {Escape} key to return to the previous display, and then select another number.
A Press the {User Tools} key.
E With the number keys, enter the
ZLKS084E
number of prints for each original, and then press the {q} key.
B Use the {~}{}} keys to select 3
Initial Setting, and then press the {OK} key.
Note Repeat Steps D and E to register all your originals.
F Press the {OK} key. G Press the {Clear Modes/Energy Sav-
er} key. The contents that you have stored are now effective.
49
Operation
Storing Stack Memory Mode Settings
Limitation To use Stack Memory mode, you need to first set Memory Mode to "Stack" using the user tools. See "12 Memory Mode" on p. 79 "4 Mode Setting".
D Use the {~}{}} keys to select a
number, and then press the {OK} key.
1
A Press the {User Tools} key.
Note If the number is already in use, a message will be displayed asking if you wish to overwrite the settings stored. Otherwise press the {Escape} key to return to the previous display, and then select another number.
E With the number keys, enter the
ZLKS084E
number of prints for each class, and then press the {q} key.
B Use the {~}{}} keys to select 3
Initial Setting, and then press the {OK} key.
Note Repeat Steps D and E to register all your classes.
C Use the {~}{}} keys to select 8
Prog. /Change:Mem. , and then press the {OK} key.
F Press the {OK} key. G Press the {Clear Modes/Energy Sav-
er} key. The contents that you have stored are now effective.
50
Recall
Storing Class Mode Settings
D Use the {~}{}} keys to select a
number, and then press the {OK} key.
A Press the {User Tools} key.
1
Note If the number is already in use, a message will be displayed asking if you wish to overwrite the settings stored. Otherwise press the {Escape} key to return to the previous display, and then select another number.
ZLKS084E
B Use the {~}{}} keys to select 3
Initial Setting, and then press the {OK} key.
E With the number keys, enter the
number of prints, and then press the {q} key.
C Use the {~}{}} keys to select 7
Prog. /Change:Clss, and then press the {OK} key.
F With the number keys, enter the
number of classes, and then press the {q} key.
Note Repeat Steps D to F to register all your classes.
G Press the {OK} key. [. . . ] · Do not damage, break or make any modifications to the power cord. Do not pull it hard nor bend it more than necessary. These actions could cause an electric shock or fire.
R CAUTION: · Unplug the power cord from the wall outlet before you move the machine. While moving the machine, you should take care that the power cord will not be damaged under the machine. [. . . ]