Detailed instructions for use are in the User's Guide.
[. . . ] RISA-3D
Rapid Interactive Structural Analysis 3-Dimensional
User's Guide
26632 Towne Centre Drive, Suite 210 Foothill Ranch, CA 92610 (949) 951-5815 (949) 951-5848 (FAX) www. risatech. com
Copyright ©2010, RISA TECHNOLOGIES, LLC. No part of this publication may be reproduced or transmitted in any form or by any means, electronic, or mechanical, including photocopying, recording, or otherwise, without the prior written permission of RISA TECHNOLOGIES, LLC. RISA-3D is a trademark of RISA TECHNOLOGIES, LLC. RISA, as applied to structural engineering software, is a trademark of RISA TECHNOLOGIES, LLC. [. . . ] When finished drawing the wall panel, press the right mouse button or ESCAPE to exit the drawing mode.
68
Tutorial 2 Modify
Your screen should now look like this:
Coordinate Locations: N33 (0, 0, 30) N34 (0, 18. 5, 30) N2 (0, 18. 5, 0) N1 (0, 0, 0)
Notice the default rendered wall panel does not fully extend to its corner nodes. This is because the default view for wall panels has a rendered size of 80%. Change this to a size of 100% for a better view: On the Window toolbar, click Plot Options . Select the Panels tab.
Under Draw Wall Panels As, click Rendered. Click OK to exit the dialog box and return to your model. Your wall should now be rendered at 100%.
69
Tutorial 2 Modify
This was just a simple overview of the masonry wall panel feature. For more detailed information on this feature and how to use it to set up design rules, regions, and openings for both masonry and wood walls, refer to the Wall Panel Tutorials available on our website: http://www. risatech. com/d_documentation. html. Next, prepare to draw the beams on the front of the structure. On the Drawing toolbar, click Draw New Members . Click the Draw Members tab.
Under Member Material Type and Shape, click Hot Rolled. Click Assign a Section Set and select Beam-Z from the list. Under Release Codes, click Fully Fixed at Both Ends. Draw the beams: Click the joint in the middle of the front column, N48 (coordinates 21, 10, 30), to define the I-end of the first member. Then click the middle joint on the middle column, N32 (coordinates 21, 10, 15) to define the J-end of the first member and the I-end of the second member. Finally, click the middle joint of the right-most column, N16 (coordinates 21, 10, 0), to define the J-end of the second member.
Coordinate Locations: N48: (21, 10, 30) N32: (21, 10, 15) N16: (21, 10, 0)
Now, draw in glulam beams bewteen the top nodes of the same columns. Click CTRL+D to reopen the Draw Members dialog window. Under Member Material Type and Shape, click Wood. Click Assign a Section Set and select Glulam from the list. Under Release Codes, click Fully Fixed at Both Ends. Click Apply, and get ready to draw.
70
Tutorial 2 Modify
Draw the beams: Click the joint in the middle of the front column, N36 (coordinates 21, 18. 5, 30), to define the Iend of the first member. Then click the middle joint on the middle column, N20 (coordinates 21, 18. 5, 15) to define the J-end of the first member and the I-end of the second member. Finally, click the middle joint of the right-most column, N4 (coordinates 21, 18. 5, 0), to define the J-end of the second member.
Coordinate Locations: N36: (21, 18. 5, 30) N20: (21, 18. 5, 15) N4: (21, 18. 5, 0)
When finished, right click twice to exit the drawing mode.
Drawing Along Members
Next, you will add cold formed steel girts to the columns between the beams. [. . . ] To open the RISA CIS/2 Translator: On the Start Menu, select All Programs, click RISA, and then click RISA CIS/2 Translator. Enter the following information to match the image below:
143
Tutorial 6 Interoperability
Run the export: Click RUN. The . stp file is now available to import into your steel detailing software. This was a very basic description of the CIS/2 Translator. [. . . ]

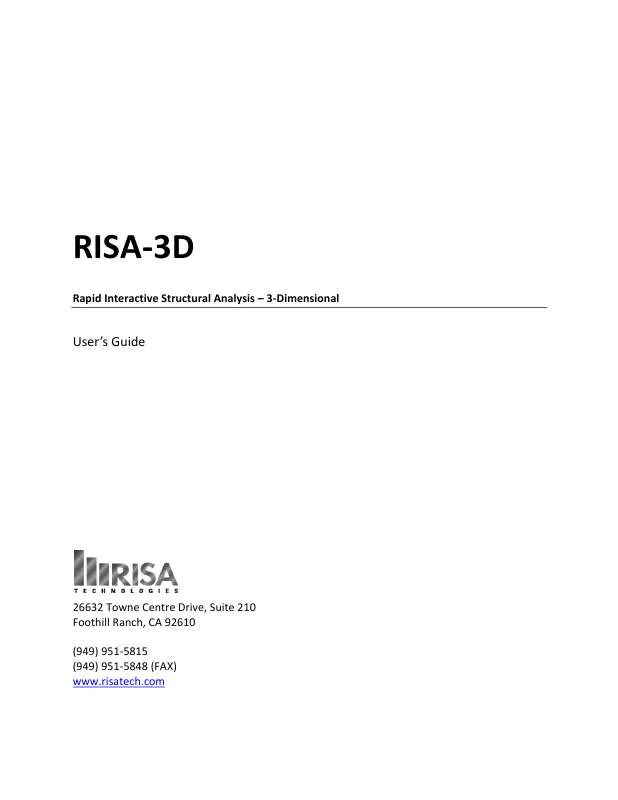
 RISA TECHNOLOGIES RISA-3D MINI MANUAL (5749 ko)
RISA TECHNOLOGIES RISA-3D MINI MANUAL (5749 ko)
 RISA TECHNOLOGIES RISA-3D GENERAL REFERENCE V9.0 (9519 ko)
RISA TECHNOLOGIES RISA-3D GENERAL REFERENCE V9.0 (9519 ko)
