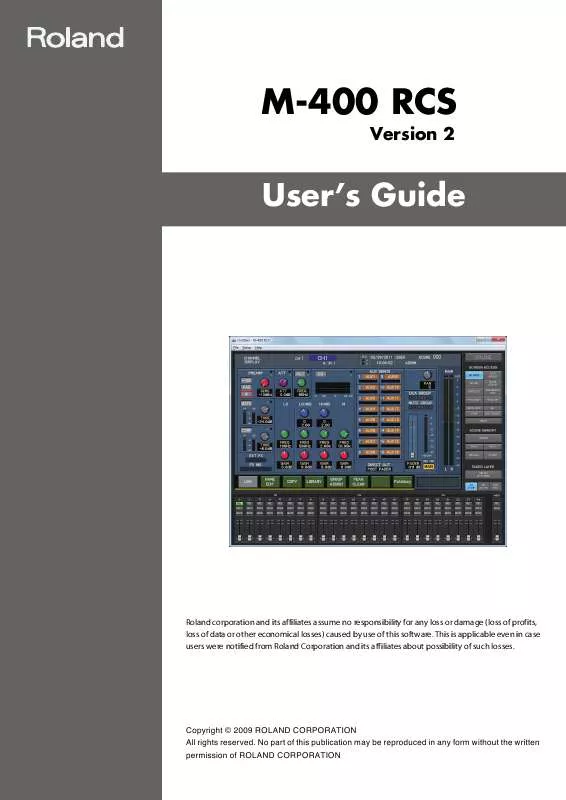Detailed instructions for use are in the User's Guide.
[. . . ] 9 Exiting the application. . . . . . . . . . . . . . . . . . . . . . . . . . . . . . . . . . . . . . . . . . . . . . . . . . . . . . . . . . . . . . . . . . . . . . . . . . . . . . . . . . . . . . . . . . . . . . . . . . . . . . . . . . . . . . . . . . . . . . . . . . . . . . . . . . . . . . . . . . . . . . . . . . . . . . . . . . . . . 9
Names of things and what they do. . . . . . . . . . . . . . . . . . . . . . . . . . . . . . . . . . . . . . . . . . . . . . . . . . . . . . . . . . . . . 10
M-400 RCS window. . . . . . . . . . . . . . . . . . . . . . . . . . . . . . . . . . . . . . . . . . . . . . . . . . . . . . . . . . . . . . . . . . . . . . . . . . . . . . . . . . . . . . . . . . . . . . . . . . . . . . . . . . . . . . . . . . . . . . . . . . . . . . . . . . . . . . . . . . . . . . . . . . . . . . . . . . . . . . . . . 10 Operations in the main screen area. . . . . . . . . . . . . . . . . . . . . . . . . . . . . . . . . . . . . . . . . . . . . . . . . . . . . . . . . . . . . . . . . . . . . . . . . . . . . . . . . . . . . . . . . . . . . . . . . . . . . . . . . . . . . . . . . . . . . . . . . . . . . . . . . . 14 About the menus. . . . . . . . . . . . . . . . . . . . . . . . . . . . . . . . . . . . . . . . . . . . . . . . . . . . . . . . . . . . . . . . . . . . . . . . . . . . . . . . . . . . . . . . . . . . . . . . . . . . . . . . . . . . . . . . . . . . . . . . . . . . . . . . . . . . . . . . . . . . . . . . . . . . . . . . . . . . . . . . . . . . . 15
Using M-400 RCS. . . . . . . . . . . . . . . . . . . . . . . . . . . . . . . . . . . . . . . . . . . . . . . . . . . . . . . . . . . . . . . . . . . . . . . . . . . . . . . . . . . . . . . . . . 16
Opening and saving a project. . . . . . . . . . . . . . . . . . . . . . . . . . . . . . . . . . . . . . . . . . . . . . . . . . . . . . . . . . . . . . . . . . . . . . . . . . . . . . . . . . . . . . . . . . . . . . . . . . . . . . . . . . . . . . . . . . . . . . . . . . . . . . . . . . . . . . . . . . . . . 16 Switching between modes . . . . . . . . . . . . . . . . . . . . . . . . . . . . . . . . . . . . . . . . . . . . . . . . . . . . . . . . . . . . . . . . . . . . . . . . . . . . . . . . . . . . . . . . . . . . . . . . . . . . . . . . . . . . . . . . . . . . . . . . . . . . . . . . . . . . . . . . . . . . . . . . . . 18 REAC input/output settings. . . . . . . . . . . . . . . . . . . . . . . . . . . . . . . . . . . . . . . . . . . . . . . . . . . . . . . . . . . . . . . . . . . . . . . . . . . . . . . . . . . . . . . . . . . . . . . . . . . . . . . . . . . . . . . . . . . . . . . . . . . . . . . . . . . . . . . . . . . . . . . . . 21 Initializing the settings . . . . . . . . . . . . . . . . . . . . . . . . . . . . . . . . . . . . . . . . . . . . . . . . . . . . . . . . . . . . . . . . . . . . . . . . . . . . . . . . . . . . . . . . . . . . . . . . . . . . . . . . . . . . . . . . . . . . . . . . . . . . . . . . . . . . . . . . . . . . . . . . . . . . . . . . . . 23 Preference settings . . . . . . . . . . . . . . . . . . . . . . . . . . . . . . . . . . . . . . . . . . . . . . . . . . . . . . . . . . . . . . . . . . . . . . . . . . . . . . . . . . . . . . . . . . . . . . . . . . . . . . . . . . . . . . . . . . . . . . . . . . . . . . . . . . . . . . . . . . . . . . . . . . . . . . . . . . . . . . . . . 24 LCR System settings. . . . . . . . . . . . . . . . . . . . . . . . . . . . . . . . . . . . . . . . . . . . . . . . . . . . . . . . . . . . . . . . . . . . . . . . . . . . . . . . . . . . . . . . . . . . . . . . . . . . . . . . . . . . . . . . . . . . . . . . . . . . . . . . . . . . . . . . . . . . . . . . . . . . . . . . . . . . . . . . 26 M-48 settings. . . . . . . . . . . . . . . . . . . . . . . . . . . . . . . . . . . . . . . . . . . . . . . . . . . . . . . . . . . . . . . . . . . . . . . . . . . . . . . . . . . . . . . . . . . . . . . . . . . . . . . . . . . . . . . . . . . . . . . . . . . . . . . . . . . . . . . . . . . . . . . . . . . . . . . . . . . . . . . . . . . . . . . . . . . . . 27
Offline mode . . . . . . . . . . . . . . . . . . . . . . . . . . . . . . . . . . . . . . . . . . . . . . . . . . . . . . . . . . . . . . . . . . . . . . . . . . . . . . . . . . . . . . . . . . . . . . . . [. . . ] Opens an existing project (a project that was saved to USB memory by the M-400 console itself, or a project created by M-400 RCS). Save Project Saves the current project (by overwriting it onto the existing file). Saves the current project with a different name that you specify. Exit Exits M-400 RCS.
If you open a project while online, M-400 RCS will switch to offline operation.
Setup menu
REAC Config. . . "REAC input/output settings" (p. "Initializing the settings" (p. 26)
The REAC Config dialog box is available only when M-400 RCS is operating offline.
Help menu
About M-400 RCS. . . Opens the About M-400 RCS dialog box, which shows the software version of M400 RCS.
15
Using M-400 RCS
Opening and saving a project
Opening a project
Opening a new project
1
From the "File" menu, choose "New Project. "
A message box will appear, asking you to confirm whether you want to save the current project.
fig. ScrSyncConfirm. eps
· ·
If you click "Yes, " the current project will be saved. If you click "No, " the current project will not be saved.
A new project will open.
Opening an existing project file
1
From the "File" menu, choose "Open Project. "
A message box will appear, asking you to confirm whether you want to save the current project.
fig. ScrSyncConfirm. eps
· ·
If you click "Yes, " the current project will be saved. If you click "No, " the current project will not be saved.
fig. ScrOpenProj. eps
The "Open" dialog box will appear.
2
Select the desired project file, and click the "Open" button.
The selected project will open.
Project files saved by the M400 console itself will be located in the USB memory's "\RSS\M-400\PROJ" folder.
16
Using M-400 RCS
Saving a project
Saving a project under its current name (Overwrite)
1
From the "File" menu, choose "Save Project. "
The project will be saved under its current name, overwriting the existing file.
Saving a project under a different name
1
From the "File" menu, choose "Save Project As. "
fig. ScrSaveProjAs. eps
The "Save As. . . " dialog box will appear.
2
Specify the file name and location in which you want to save the project, and click the "Save" button.
The project will be saved.
If you want to save a project file that you intend to load into the M-400 console itself, save the file in your USB memory's "\RS\M-400\PROJ" folder.
When a project file saved by M-400 RCS is loaded directly by the M-400 console, the following settings will not be loaded.
· Settings of the SYSTEM screen (INTERNAL SAMPLING FREQ, BRIGHTNESS, FADER TOUCH SENSE) · REAC SETUP settings of the REAC CONFIG popup · REMOTE popup settings · USER settings
17
Using M-400 RCS
Switching between modes
Switching to online mode
M-400 RCS will be in offline mode when you start up or when you open a project file.
1
Click the ONLINE button.
fig. ScrOffline. eps
fig. ScrSync1. eps
Before you continue, start up the M-400 console, and use a USB cable to connect it to your computer.
The "Synchronize" dialog box will appear.
2
In the "Project" field, specify the project to which you will synchronize: the project on the M-400 console or the project in M400 RCS.
Read from CONSOLE Send to CONSOLE The project will be loaded from the M-400 console into M-400 RCS. The project will be sent from M-400 RCS to the M-400 console.
3
If you selected "Send to CONSOLE" in step 2, use the "Option (Send to CONSOLE)" field to specify whether you want to send the user library.
If you select the "Send User Libraries" option, the user library will be sent from M400 RCS to the M-400 console.
4
Click "OK. "
If you selected "Read from CONSOLE" in step 2, the current project will be closed, a new project will be opened, and then synchronization will begin. A message box will ask whether you want to save the current project.
fig. ScrSyncConfirm. eps
"Send User Libraries" will overwrite current libraries unless they are locked. Be sure to lock or save any needed M-400 libraries to USB memory prior to sending.
· If you click "Yes, " the current project will be saved (by overwriting). · If you click "No, " the current project will not be saved. · If you click "Cancel, " project synchronization will be cancelled.
18
Using M-400 RCS
If you selected "Send to CONSOLE" in step 2, a message box will ask you to confirm the project synchronization.
fig. ScrSyncConfirm2. eps
When you click "OK, " project synchronization will begin.
5
When project synchronization is completed, M-400 RCS will switch to online mode.
fig. ScrOnline. eps
The M-400 console will show a progress message while the project is being synchronized. Operations on the M-400 will be disabled during this time.
In online mode, you'll be able to remotely control the M-400 console from M-400 RCS.
If you selected "Send to CONSOLE" in step 2 and the M-400's scene memory or user library contains any locked data, a message box will ask you whether you want to overwrite the data. If you click "OK, " the data will be overwritten. If you click "Cancel, " project synchronization will be cancelled.
fig. ScrSyncConfirmLock1. eps
On the "Synchronize" dialog box, you can adjust the data transfer speed. If an error is shown while synchronization, set the "Transfer" slider to "Slow" position.
19
Using M-400 RCS
Switching to offline mode
1
Click the ONLINE button.
fig. ScrOnline. eps
2
M-400 RCS will switch to offline mode.
fig. ScrOffline. eps
20
Using M-400 RCS
REAC input/output settings
In offline mode, you can make virtual settings for an input/output unit (e. g. , S-1608 stage unit, S-0816 FOH unit, S-4000S 40-channel I/O modular rack) that will later be connected to the M-400 console. This lets you make preamp gain settings or input/ output patching ahead of time, to specify the M-400's input/output settings that will be used at the actual performance.
Settings in the REAC Config dialog box are used to supplement offline mode. When you load a project on the M-400 console itself, or switch to online mode, the settings for the input/output units that are actually connected to the M-400 will be applied.
1
From the "Setup" menu, choose "REAC Config. "
fig. ScrReacConf. eps
The "REAC Config" dialog box is unavailable in online mode.
The "REAC Config" dialog box will appear.
2 3
Access the "REAC A tab" (or "REAC B" tab).
From the pulldown menu, select the input/output unit that you will connect to REAC A (or REAC B).
The pulldown menu gives you the following choices.
(No Device) S-1608 S-0816 S-4000S S-0808 S-4000M S-MADI FOH SPLIT No connection S-1608 stage unit S-0816 FOH unit S-4000S 40-channel I/O modular rack S-0808 8x8 I/O UNIT REAC MERGE UNIT S-4000M REAC MADI BRIDGE S-MADI M-400 split operating as the FOH console (REAC A only) Choose FOH if the split from another M-400 being operated as a FOH console will be connected to REAC A and used as a monitor/ broadcast console.
4
Access the "REAC B" tab, and make REAC B settings as described in steps 2 and 3.
21
Using M-400 RCS
Changing the S-4000S module configuration
If you choose S-4000S in the REAC Config dialog box, a 32-in/8-out configuration will be applied. To change the S-4000S module configuration, proceed as follows.
fig. ScrReacConfS4KS. eps
1
In the REAC Config dialog box, click the "Config" button.
fig. S4KSConf. eps
The "S-4000S Config" dialog box will appear.
2
Use the Slot1Slot10 pulldown menus to specify the module for each slot.
The pulldown menu gives you the following choices.
· · · · · Blank (empty slot) SI-AD4 (4ch Analog In) SI-AES4 (4ch Digital In) SO-DA4 (4ch Analog Out) SO-AES4 (4ch Digital Out)
3
Press the "OK" button to close the S-4000S Config dialog box.
If an error is displayed in step 3, one of the following situations may have occurred. [. . . ] Can't get an online connection with the M-400 console (p. 32) The S-4000S configuration has some problem. Changing the S-4000S module configuration (p. 22)
The M-400 console does not respond.
The M-400 console refused the connection. [. . . ]