Detailed instructions for use are in the User's Guide.
[. . . ] Digital Photo Frame
User manual
800W 1000W
Click
Contents Safety precautions Get started Play multimedia Browse and manage multimedia Customize settings Appendix Index
Read this manual thoroughly for proper use and maintenance instructions.
The images and screen shots used in this manual are from the 800W.
Contents
Instructional icons
Before you start, familiarize yourself with the icons you will see in this manual: Caution - situations that could cause damage to your device or other equipment Note - notes, usage tips, or additional information
Safety precautions . . . . . . . . . . . . . . . . . . . . . . . . . . . . . 3 Get started . . . . . . . . . . . . . . . . . . . . . . . . . . . . . . . . . . . . . . . . . . 6
What's in the box . . . . . . . . . . . . . . . . . . . . . . . . . . . . . . . . . . . . . 6 Get to know your frame . . . . . . . . . . . . . . . . . . . . . . . . . . . [. . . ] · If your photos are large, they will consume more memory and the preview will play slowly. Change the photo resolution to 800 X 600 (for `800W') or 1024 X 768 (for `1000W'). Or set the frame to copy and automatically resize your photos (Frame Memory Copy p. 36).
17
Get started
Transfer files from a PC (continued)
To disconnect the frame from a PC
Make sure to end the connection properly to prevent damage to the frame or your data.
1 2 3
Click
on the Windows Taskbar.
Click the pop-up message.
Safely remove USB Mass Storage Device - Drive(G:)
Disconnect the USB cable only when the message says that it is safe to remove the hardware.
· Do not disconnect the USB cable while the files are being copied, as this could result in loss of data or damage to the frame. · The connection will not end if you have frame files open on the PC. Close all frame files and try again.
18
Play multimedia
Play a slideshow 1 2 3 4
From the Main menu screen, select a memory location (Frame Memory, SD Card, or USB). Scroll to a file and touch e or s to play a slideshow.
To play a slideshow with specific photos, touch m and select Select Multiple Files (p. 30).
Control playback using the following buttons:
Touch buttons Description
m
d/u l/r e b s
Access the slideshow menu Adjust the volume of the background music View the previous or next photo Pause or resume the slideshow Return to the previous level Change the view mode
19
Play multimedia
Play a slideshow (continued)
Change the view mode
Display a clock or calendar during a slideshow or multiple photos on one screen during a slideshow.
Touch s repeatedly during a slideshow to change the view mode.
Photo Only Photo & Clock
· Each time you touch s, the view mode changes (Photo Only Photo & Clock Photo & Calendar Multiview 1 Multiview 2 Multiview 3).
· Set the current time and date before displaying the clock or calendar (p. · You can view the previous or next photo by touching l or r during a slide show. · With Multiview 1~3, the displayed photos on the screen will all change at once when you change the view mode.
Photo & Calendar
Multiview 1
Multiview 2
Multiview 3
20
Play multimedia
Play a slideshow (continued)
Use slideshow menus
Control a slideshow and adjust the slideshow settings.
Home Rotate Zoom Background Music Settings
1 2
On Off Select Music
Touch m during a slideshow. Scroll to one of the following menus and touch e.
Option Home Rotate Zoom Background Music Settings Description
View the main menu Rotate a photo (Original, 90°, -90°, 180°) Enlarge in a photo (x1, x2, x4) Turn the background music on or off Access the Settings menu (p. 22)
· You can rotate or zoom a photo only in Photo Only and Photo & Clock modes. · When you zoom a photo, you can move around the photo by touching u, d, l, or r. · Select the background music to enjoy music and photos same time. · All music files inside the selected music folder will play automatically when you select the slideshow.
3
When you are finished, touch e.
· When you touch b in the Settings menu, the Main menu appears. To play the slideshow, touch s.
21
Play multimedia
Play a slideshow (continued)
Settings
Category Option
Select slideshow effects
Slideshow Transition Slideshow Speed Slideshow Mode Slideshow Order View Mode Slideshow Aspect Ratio Auto Rotation Display Photo Info : On
Photos Clock Alarm General Support
Fast Normal Slow
Adjust the transition effect, speed, play mode, or order of photos for a slideshow.
1 2 3 4
Touch m during a slideshow. Scroll to Photos and touch e.
You can also select slideshow effects by accessing Photos in Settings.
Scroll to one of the following options and touch e.
Option Slideshow Transition Slideshow Speed Slideshow Mode Slideshow Order View Mode Description
Select a transition effect (No Effect, Fade, Blinds, Cross Comb, Checkerboard, Slide, Wipe, Silk, Wheel, Circle, Box In/Out, Diamond, Plus, Uncover, Push, Stairs, Random) Select a slideshow speed (Fast, Normal, Slow) · All photos: Play all photos in the order of file names · Photos in folder: Play all photos in the selected folder in the order of file names · One photo: Repeat the selected photo · Normal: Play photos in the order of file names · Shuffle: Play photos in a random order Change the view mode (p. 20)
22
Play multimedia
Play a slideshow (continued)
Settings
Category Option
Option
Description
Photos Clock Alarm General Support
Slideshow Transition Slideshow Speed Slideshow Mode Slideshow Order View Mode Slideshow Aspect Ratio Auto Rotation Display Photo Info
Slideshow Aspect Ratio
Original Fit Auto Fit Fit to Width Fit to Screen Slide Fit
Auto Rotation
· Original Fit: Display photos in the original size. When a photo is larger than the screen, it will be adjusted to fit the screen in the same ratio · Auto Fit: Resize photos to fit the screen in the same ratio (some parts of the photo may not appear) · Fit to Width: Resize photos to fit the screen width · Fit to Screen: Resize photos to fill the screen · Slide Fit*: Resize photos to fit the longest edge to the screen. The frame will automatically scroll through the remainder of the photos from left to right or top to bottom (for example, panorama or portrait photos) Automatically rotate photos to fit the screen during a slideshow (for example, a panorama photo will shrink in width to fit the screen in portrait view)
Display Photo Set the slideshow to display details of each photo Info
* In Slide Fit mode, if you attempt to view photos with resolutions below 184 ppi, over 2600 pixels in width, or 2000 pixels in height, they may appear distorted.
5
Touch s to play the slideshow.
23
Play multimedia
Play videos 1 2 3 4
From the Main menu screen, select a memory location (Frame Memory, SD Card, or USB). Scroll to a file and touch e to play a video. Control playback using the following buttons:
Touch button Description
m
d/u
Pause Volume Prev/Next
Access the video menu Adjust the volume Skip backward or forward; Scan backward or forward in a file (touch and hold) Pause or resume the playback Return to the previous level
l/r e b
Optimal video resolution or codec
Codec Bit rate Video
MPEG4 (*. avi) 2000 Kbps
· 800W : 720 X 540 Resolution · 1000W : 720 X 540
Frame rate 30fps, CBR Codec Bit rate Sample rate Channel A/V Sync
If the frame is not in use for some time while pausing a video, the screensaver will appear. [. . . ] Some photos will not display in a slideshow. The proportion of a photo is not correct. The preview plays slowly.
41
Appendix
Troubleshooting (continued)
Issue Resolution
Even when there is only one photo on the memory card or Slideshow Mode is set to One photo, the slideshow effect is applied to the photo. In what order are the photos displayed on a memory card? [. . . ]

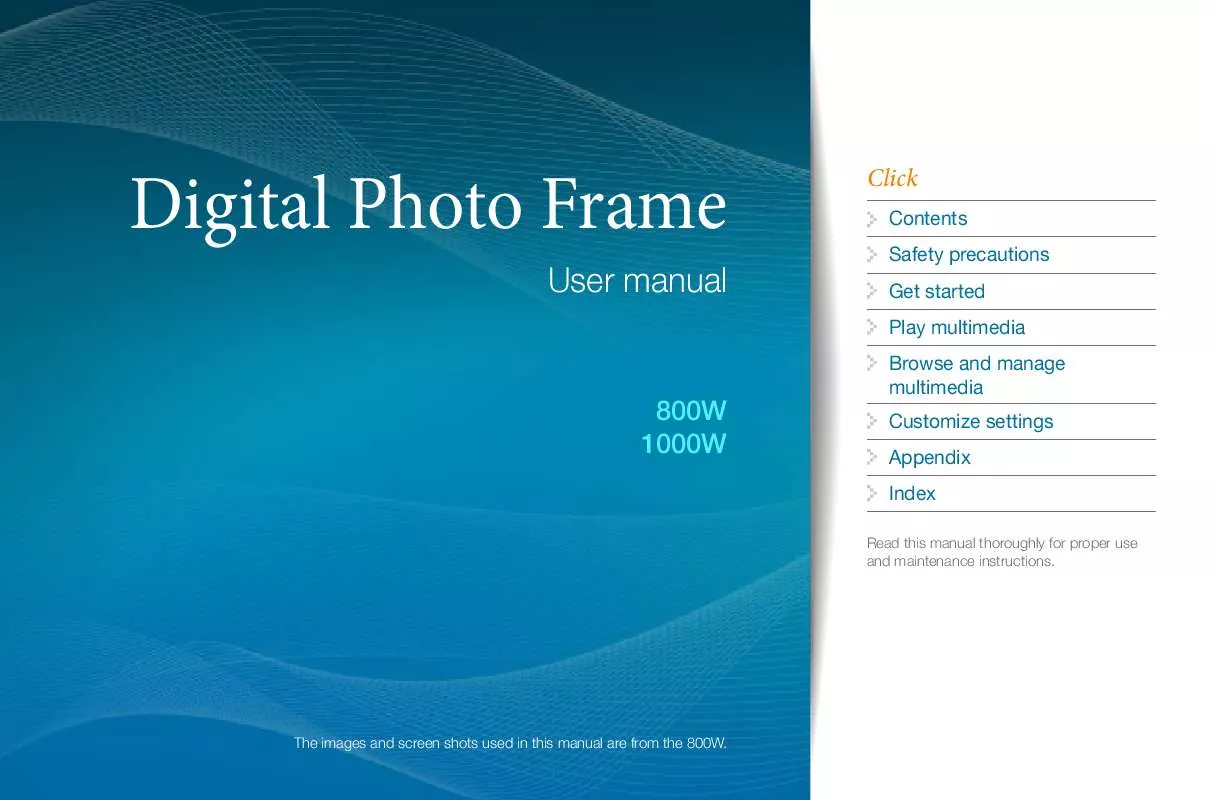
 SAMSUNG 1000W OPEN SOURCE GUIDE (VER.1.0) (468 ko)
SAMSUNG 1000W OPEN SOURCE GUIDE (VER.1.0) (468 ko)
