User manual SAMSUNG SYNCMASTER 700DX QUICK GUIDE (VER.1.0)
Lastmanuals offers a socially driven service of sharing, storing and searching manuals related to use of hardware and software : user guide, owner's manual, quick start guide, technical datasheets... DON'T FORGET : ALWAYS READ THE USER GUIDE BEFORE BUYING !!!
If this document matches the user guide, instructions manual or user manual, feature sets, schematics you are looking for, download it now. Lastmanuals provides you a fast and easy access to the user manual SAMSUNG SYNCMASTER 700DX. We hope that this SAMSUNG SYNCMASTER 700DX user guide will be useful to you.
Lastmanuals help download the user guide SAMSUNG SYNCMASTER 700DX.
You may also download the following manuals related to this product:
Manual abstract: user guide SAMSUNG SYNCMASTER 700DXQUICK GUIDE (VER.1.0)
Detailed instructions for use are in the User's Guide.
[. . . ] For energy conservation, turn your LCD Display OFF when it is not needed or when leaving it unattended for long periods.
Rear
Note · For detailed information concerning cable connections, refer to Connecting Cables under Setup. The LCD Display 's configuration at the back may vary slightly depending on the LCD Display model.
1)
POWER IN
The power cord plugs into the LCD Display and the wall plug.
2)
REMOTE OUT/IN
You can use a wired remote control by connecting it to your monitor.
3)
RS232C OUT/IN (RS232C Serial PORT)
MDC(Multiple Display Control) Program Port
4)
DVI / PC / HDMI IN [HDMI/PC/DVI/BNC AUDIO IN](HDMI/PC/DVI/BNC Audio Connection Terminal (Input))
5)
DVI / PC / HDMI IN [HDMI]
Connect the HDMI terminal at the back of your monitor to the HDMI terminal of your digital output device using a HDMI cable.
6)
DVI / PC / HDMI IN [RGB] (PC Video Connection Terminal)
Using a D-Sub Cable (15 pin D-Sub) - PC mode (Analog PC)
7)
DVI / PC / HDMI IN [DVI(HDCP)] (PC Video Connection Terminal)
Using a DVI Cable (DVI-D to DVI-D) - DVI mode (Digital PC)
8)
COMPONENT AUDIO IN [L-AUDIO-R] (Component Audio Connection Terminal (Input))
9)
BNC/COMPONENT OUT [R/PR, G/Y, B/PB, H, V] (BNC/Component Connection Terminal (Output))
BNC (Analog PC) Connection: connecting the R, G, B, H, V ports Component Connection: connecting the PR, Y, PB ports
10) BNC/COMPONENT IN [R/PR, G/Y, B/PB, H, V] (BNC/Component Connection Terminal (Input))
11) AV AUDIO IN [L-AUDIO-R] (LCD Display Audio Connection Terminal (Input)) 12) AV OUT [VIDEO] (VIDEO Connection Terminal): AV mode (Output) 13) AV IN [VIDEO] (VIDEO Connection Terminal) (Input) 14) AV OUT [S-VIDEO] (S-VIDEO Connection Terminal): S-VIDEO mode (Output) 15) AV IN [S-VIDEO] (S-VIDEO Connection Terminal) (Input) 16) AUDIO OUT [L-AUDIO-R] (LCD Display Audio Connection Terminal (Output))
AUDIO OUT is the terminal for sound output of PC, DVI or BNC.
17) LAN (LAN Connection Terminal) 18) USB (USB Connection Terminal)
Keyboard / Mouse, Mass Storage Device Compatible.
Note · The number of LCD Displays that can be connected to loopout may differ depending on the cables, signal source etc. With cables where there is no degradation or signal source, up to ten LCD Displays can be connected.
Note · See Connecting the LCD Display for further information regarding cable connections.
Remote Control
Note · The performance of the remote control may be affected by a TV or other electronic device operating near the LCD Display , causing a malfunction due to interference with the frequency.
1. 33.
REW STOP PLAY/PAUSE FF
1)
ON / OFF
Turns the LCD Display On/Off.
2)
MAGICNET
MagicNet Quick Launch Button.
3)
MDC
MDC Quick Launch Button.
4)
LOCK
Activates or deactivates all function keys on both the remote control and the LCD Display except for the Power and LOCK buttons.
5)
MagicNet buttons
Used for MagicNet. [. . . ] Connect the DVI Cable to the DVI(HDCP) port on the back of your LCD Display and the DVI port on the computer.
2-3)
Using the BNC (Analog) connector on the video card. Connect the BNC Cable to the BNC/COMPONENT IN - R, G, B, H, V ports on the back of your LCD Display and the 15 pin D-sub Port on the computer.
3)
Connect the audio cable for your LCD Display to the audio port on the back of your computer.
Note · Turn on both your computer and the LCD Display.
Note · The DVI cable or BNC cable is optional. Contact a local Samsung Electronics Service Center to buy optional items.
Connecting a VCR
1)
AV input devices such as VCRs or Camcorders are connected via the AV IN [VIDEO] or AV IN [S-VIDEO] of the LCD Display using an S-VHS or BNC cable.
2)
Connect the Audio (L) and Audio (R) terminals of a VCR or Camcorders to the LCD Display 's AV AUDIO IN [L-AUDIO-R] using audio cables.
Note · Select AV or S-Video for a connected VCR or Camcorder using the SOURCE button on the front of the LCD Display or on the remote control. · You can control a device by allowing it to receive remote control signals from other devices through the REMOTE IN terminal.
Note · Restrictions: Available only if other devices support the wired remote control I/O terminals.
Connecting HDMI
Note · Input devices such as digital DVD are connected to the HDMI IN terminal of the monitor using the HDMI cable. Note · You cannot connect a PC to the HDMI IN terminal.
Connecting Using a DVI to HDMI Cable
1)
Connect the DVI output terminal of a digital output device to the HDMI IN terminal of the monitor using a DVI to HDMI cable.
2)
Connect the red and white jacks of an RCA to stereo (for PC) cable to the same colored audio output terminals of the digital output device, and connect the opposite jack to the HDMI / PC / DVI-D AUDIO IN terminal of the monitor.
Connecting a LAN Cable
1)
Connect the LAN cable.
Connecting a USB device
1)
You can connect USB devices such as a mouse or keyboard.
© 1995~2007 SAMSUNG. ALL Rights Reserved
Select Language
Main Page
Model Safety Instructions Introduction Connections Using the Software Adjusting the LCD Display Troubleshooting
The color and appearance of the product may vary depending on the model, and the product specifications are subject to change without prior notice for reasons of performance enhancement.
Self-Test Feature Check Check List Q&A
Specifications Information Appendix
Troubleshooting
Self-Test Feature Check
Note · Check the following items yourself before calling for assistance. Contact a Service Center for problems that you cannot solve by yourself.
Self-Test Feature Check
Your LCD Display provides a self test feature that allows you to check whether your LCD Display is functioning properly. 1) 2) 3) Turn off both your computer and the LCD Display. Unplug the video cable from the back of the computer. The figure shown below ("Check Signal Cable") appears on a black background when the LCD Display is working normally even though no video signal is detected: While in the Self-Test mode, the LED power indicator remains green and the figure moves around on the screen.
4)
Turn off your LCD Display and reconnect the video cable; then turn on both your computer and the LCD Display
If your LCD Display screen remains blank after using the previous procedure, check your video controller and computer system; your LCD Display is functioning properly.
Not Optimum Mode
You can even view the screen at a resolution of 1920 x 1080 . However, you will receive the following message for a minute; You can choose to change the screen resolution or stay in the current mode during that time. And if the resolution is more than 85Hz, you will see the black screen because the LCD Display does not support over 85Hz.
Note · Refer to Specifications > Preset Timing Modes for the resolutions or frequencies supported by the LCD Display.
Maintenance and Cleaning
1) Maintaining the LCD Display Case. Clean with a soft cloth after disconnecting the power cord. · Do not use benzene, thinner or other flammable substances, or a wet cloth. · We recommend that a Samsung cleansing agent is used to prevent damage to the screen.
2)
Maintaining the Flat Panel Display Screen. Clean with a soft cloth (cotton flannel) smoothly. · Never use acetone, benzene or thinner. (They may cause flaws or deformation of the screen surface. ) · The user will be required to pay costs and related expenses for repairing damages caused.
Symptoms and Recommended Actions
Note · A LCD Display recreates visual signals received from the computer. Therefore, if there is a problem with the computer or the video card, this can cause the LCD Display to become blank, have poor coloring, become noisy, and video mode not supported, etc. In this case, first check the source of the problem, and then contact a Service Center or your dealer.
1) 2)
Check if the power cord and the video cables are properly connected to the computer. Check if the computer beeps more than 3 times when booting. (If it does, request an a service for the main board of the computer. )
3) 4)
If you installed a new video card or if you assembled the PC, check if you installed the Adaptor(video). [. . . ] Set the function in the BIOS-SETUP of the computer. (Refer to the Windows / Computer Manual). Windows ME/2000: Set the resolution at the Control Panel Display Screen Saver. Set the function in the BIOS-SETUP of the computer. [. . . ]
DISCLAIMER TO DOWNLOAD THE USER GUIDE SAMSUNG SYNCMASTER 700DX Lastmanuals offers a socially driven service of sharing, storing and searching manuals related to use of hardware and software : user guide, owner's manual, quick start guide, technical datasheets...manual SAMSUNG SYNCMASTER 700DX

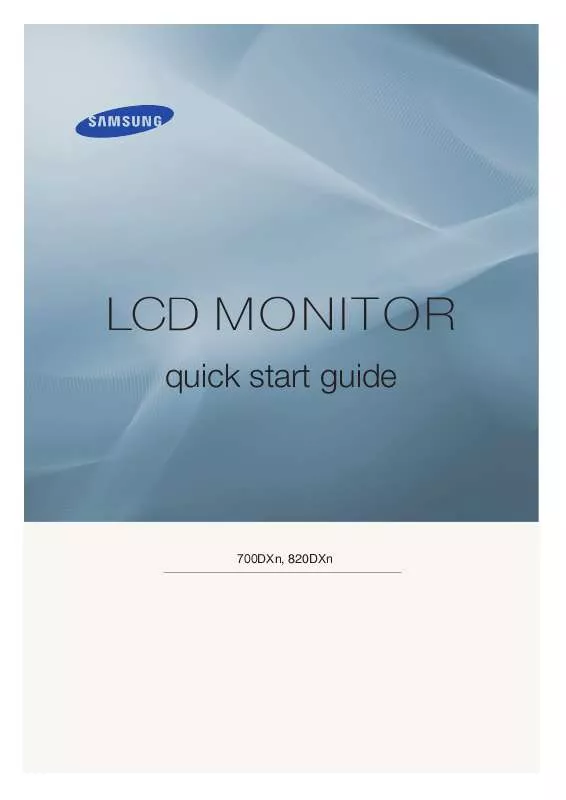
 SAMSUNG 700DX (8118 ko)
SAMSUNG 700DX (8118 ko)
 SAMSUNG 700DX DOC(DECLARATION OF CONFORMITY) (100 ko)
SAMSUNG 700DX DOC(DECLARATION OF CONFORMITY) (100 ko)
 SAMSUNG 700DX POWER CONSUMPTION GUIDE (VER.1.0) (1225 ko)
SAMSUNG 700DX POWER CONSUMPTION GUIDE (VER.1.0) (1225 ko)
