Detailed instructions for use are in the User's Guide.
[. . . ] SyncMaster 732NPlus / 932BPlus / 732N / 932B
Model
Notation
Failure to follow directions noted by this symbol could result in bodily harm or damage to the equipment.
Prohibited
Important to read and understand at all times
Do not disassemble
Disconnect the plug from the outlet
Do not touch
Ground to prevent an electric shock
Power
When not used for extended period of time, set your computer to DPMS. If using a screen saver, set it to active screen mode. The images here are for reference only, and are not applicable in all cases (or countries).
Do not use a damaged or loose plug. This may cause electric shock or fire.
Do not pull the plug out by the wire nor touch the plug with wet hands. [. . . ] If the noise persists even after fine tuning, repeat it after adjusting the frequency (clock speed).
MENU ,
,
,
MENU
Sharpness
Changes the clearance of image. ( Not available in MagicColor mode of Full and Intelligent. )
MENU ,
,
,
MENU
H-Position
Changes the horizontal position of the monitor's entire display.
MENU ,
,
,
MENU
V-Position
Changes the vertical position of the monitor's entire display.
MENU ,
,
,
MENU
OSD
Menu
Description You can choose one of nine languages.
Play/Stop
Language
The language chosen affects only the language of the OSD. It has no effect on any software running on the computer.
MENU ,
,
MENU
H-Position
You can change the horizontal position where the OSD menu appears on your monitor.
MENU ,
,
,
MENU
V-Position
You can change the vertical position where the OSD menu appears on your monitor.
MENU ,
,
,
MENU
Transparency
Change the transparency of the background of the OSD.
MENU ,
,
,
MENU
Display Time
The menu will be automatically turned off if no adjustments are made for a certain time period. You can set the amount of time the menu will wait before it is turned off. - 5 Sec, 10 Sec, 20 Sec, 200 Sec
MENU ,
,
,
MENU
Setup
Menu
Description Image parameters are replaced with the factory default values.
MENU ,
Play/Stop
Image Reset
,
MENU
Color Reset
Color parameters are replaced with the factory default values.
MENU ,
,
,
MENU
Information
Menu
Description
Information
Shows a video source, display mode on the OSD screen.
MENU ,
SyncMaster 932BPlus / 932B
Model
Control Buttons
[MENU / ] Opens the OSD menu. Also use to exit the OSD menu or return to the previous menu. [ ] These buttons allow you to adjust items in the menu.
[ ] Press this button to activate a highlighted menu item. [AUTO] When the 'AUTO' button is pressed, the Auto Adjustment screen appears as shown in the animated screen on the center.
Direct Functions
AUTO
Menu
Description When the 'AUTO' button is pressed, the Auto Adjustment screen appears as shown in the animated screen on the center. Auto adjustment allows the monitor to self-adjust to the incoming Analog signal. The values of fine, coarse and position are adjusted automatically. (Available in Analog mode only) To make the automatic adjustment function sharper, execute the 'AUTO' function while the AUTO PATTERN is on. If auto adjustment does not work properly, press 'AUTO' button again to adjust picture with more accuracy. If you change resolution in the control panel, auto function will be executed automatically.
AUTO
OSD Lock & Unlock AUTO button
MENU button
Menu
Description This is the function that locks the OSD in order to keep the current states of settings or prevent others from adjusting the current settings. Lock : Hold down the menu button for more than five seconds to activate the OSD adjustment lock function.
OSD Lock & Unlock
Unlock : Hold down the menu button for more than five seconds to deactivate the OSD adjustment lock function. Though the OSD adjustment lock function is activated, you can still adjust the brightness and contrast, and adjust MagicBright ( ) using the Direct button.
MagicBrightTM
Menu
Description Push the MagicBrightTM button to circle through available preconfigured modes. - Seven different modes: Custom, Text, Internet, Game, Sport, Movie and Dynamic Contrast.
MagicBrightTM
Brightness
Menu Brightness
Description When OSD is not on the screen, push the button to adjust brightness.
SOURCE
Menu SOURCE
Description Selects the Video signal while the OSD is off. (Analog/Digital)
OSD Function
Picture Color Image OSD Setup Information Brightness MagicColor Coarse Language Auto Source Contrast Color Tone Fine H-Position Image Reset Color Control Sharpness V-Position Color Reset Gamma H-Position Transparency V-Position Display Time
Picture : Not available in MagicBrightTM mode of Dynamic Contrast.
Menu
Description You can use the on-screen menus to change the brightness according to personal preference.
Play/Stop
Brightness
Direct Access Feature : When OSD is not on the screen, push the button to adjust brightness. ( Click here to see an animation clip )
MENU
,
MENU
Contrast
You can use the on-screen menus to change the contrast according to personal preference. ( Not available in MagicColor mode of Full and Intelligent. )
MENU
,
,
MENU
Color : Not available in MagicBrightTM mode of Dynamic Contrast.
Menu
Description MagicColor is a new technology that Samsung has exclusively developed to improve digital image and to display natural color more clearly without disturbing image quality.
Play/Stop
MagicColor
Returns to the original mode. The screen before applying MagicColor appears on the right and the screen after applying MagicColor appears on the left. [. . . ] A high resolution is good for performing multiple tasks as more image information can be shown on the screen. Example :If the resolution is 1280 x 1024 , this means the screen is composed of 1280 horizontal dots (horizontal resolution) and 1024 vertical lines (vertical resolution).
For Better Display
Adjust computer resolution and screen injection rate (refresh rate) oncomputer as described below to enjoy the best quality of picture. You can have an uneven quality of picture in the screen if the best quality of picture is not provided in TFT-LCD. Resolution : 1280 x 1024 Vertical frequency (refresh rate) : 60 Hz TFT LCD panel manufactured by using advanced semiconductor technology with precision of 1ppm (one millionth) above is used for this product. [. . . ]

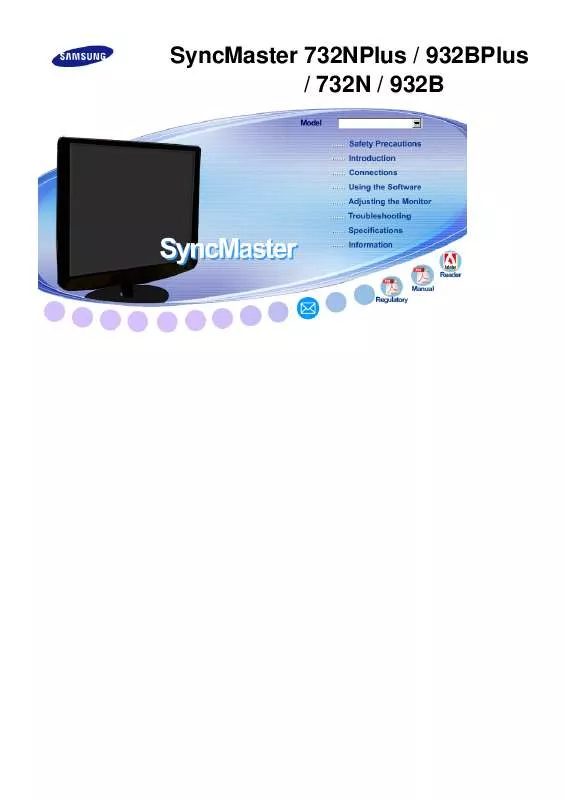
 SAMSUNG 732N (5555 ko)
SAMSUNG 732N (5555 ko)
