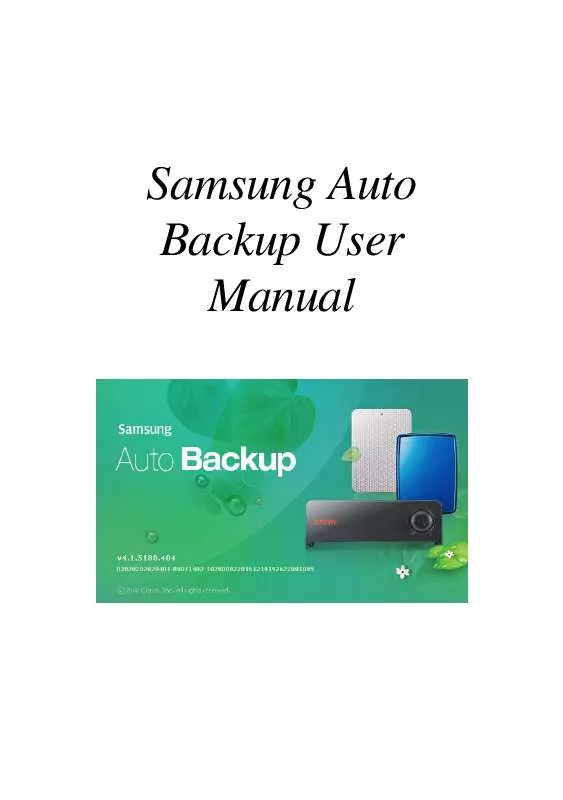User manual SAMSUNG AUTO BACKUP
Lastmanuals offers a socially driven service of sharing, storing and searching manuals related to use of hardware and software : user guide, owner's manual, quick start guide, technical datasheets... DON'T FORGET : ALWAYS READ THE USER GUIDE BEFORE BUYING !!!
If this document matches the user guide, instructions manual or user manual, feature sets, schematics you are looking for, download it now. Lastmanuals provides you a fast and easy access to the user manual SAMSUNG AUTO BACKUP. We hope that this SAMSUNG AUTO BACKUP user guide will be useful to you.
Lastmanuals help download the user guide SAMSUNG AUTO BACKUP.
Manual abstract: user guide SAMSUNG AUTO BACKUP
Detailed instructions for use are in the User's Guide.
[. . . ] Samsung Auto Backup User Manual
[Rev. 06 06/05/2009 Samsung Auto Backup User Manual First edition October 2008 This revision - 05] Copyright © 2008 Clarus, Inc. No part of this document may be communicated, distributed, reproduced, or transmitted in any form or by any means without the prior written permission of Clarus, Inc. , except as allowed under the copyright laws. All brand and product names are trademarks of their respective companies. [. . . ] 17. Choose the Frequency
18. Choose the time 20. Click Confirm 20. Click Finish
Samsung Auto Backup User Manual Ver 2. 0
35
Chapter 6 Managing Data
Samsung Auto Backup User Manual Ver 2. 0
36
Managing Data
Starting Data Management
After you have finished with the setup, the How To Use splash screen appears. Close this as you would with any Windows program by clicking the X in the upper right-hand corner of the screen.
Figure 6-1 "How To Use" Splash Screen
Samsung Auto Backup User Manual Ver 2. 0
37
Managing Data
First Backup
After you close the splash screen, the Auto Backup Progress screen appear. The program is backing up your data as you specified and setting up your options. By default, the Auto Backup program will backup everything in the `My Documents' folder. Click Exit
Figure 6-2 First backup after setup
Clicking Exit takes you back to the Samsung Auto Backup Main screen.
Samsung Auto Backup User Manual Ver 2. 0
38
Managing Data
Disk Space Information
While the Samsung Auto Backup is running, an Auto Backup icon, placed in the task bar, keeps track of information about the backup device, including used space and backup space. Double-clicking this icon will display the Total Space, Available Space, Used Space, and Backup Space on your Samsung External Hard Disk Drive. To minimize the Disk Information window, click anywhere on the display.
Figure 6-3 Icon in Windows Tray
Click this icon to show The disk drive's space information
Samsung Auto Backup Main Screen
The main screen is where you make any changes or modifications with your backup configuration.
Samsung Auto Backup User Manual Ver 2. 0
39
Managing Data
Figure 6-4 Samsung Main Backup Screen
Menu Bar The menu bar is located at the top of the main screen. It contains several menus such as Task, View, Tools, and Help.
· Task
Used to perform backup, restoration, deletion, etc.
· View
Used to control the look of the program windows.
· Tools
Used to set various options such as backup options, backup device, network connection, update, integrity check, and migration.
· Help
Display help.
Samsung Auto Backup User Manual Ver 2. 0
40
Managing Data
Figure 6-5 Menu Bar
Task Menu · Backup Starts a manual backup of the source you selected.
· Restore
Restores the backup data you selected.
· Delete
Deletes the item (backup file, backup folder, task history, and task schedule) you selected.
· Exit
Quits Samsung Auto Backup. View Menu
· Show tool bar
Shows or hides the tool bar.
· Show status bar
Shows or hides the status bar.
· Refresh
Refreshes the selected program pane's contents.
· Up
Samsung Auto Backup User Manual Ver 2. 0
41
Managing Data
Navigates to the top folder of the selected folder or file. Tools Menu · Options Sets various backup options.
· Backup device - sub-menu as follows:
Change backup device (C). . . Changes the backup device Replicate backup device (R). . . Replicates the backup information or the backup device. Changes the replicated backup information into the current backup information. · Connect to network folder Connects to a network folder to be used as a backup source.
· Disconnecting the network folder
Disconnects a network drive or folder.
· Migration
Runs a tool that replicates the files and folder structure to another storage device.
· Integrity check
Runs a tool which checks whether data stored on the actual backup device matches the backup information of Samsung Auto Backup.
· Compress backup info
Compresses the backup information.
Tools Menu Help · Help
Samsung Auto Backup User Manual Ver 2. 0
42
Managing Data
Shows help items.
· About Samsung Auto Backup
Shows version information about Samsung Auto Backup. Icon Bar The icon bar is located just below the Menu Task bar at the top of the main screen. The icons launch the most frequently used functions for your convenience.
Figure 6-6 Icon Bar
· Backup
You can perform a manual backup by clicking Backup.
· Restore
By choosing a folder on your Samsung External Hard Disk Drive, you can click Restore to copy the folder or file.
· Delete
You can choose a folder or file on your Samsung External Hard Disk Drive drive and click Delete to delete the folder or file.
· Refresh
Samsung Auto Backup User Manual Ver 2. 0
43
Managing Data
If the directories in either the source or destination window has changed, click Refresh to view the changes in either window.
· Up
If you are currently looking at a sub-folder (a folder under another folder), click Up to take you back to the previous folder.
· Options
Allows you to change the options setup when the program was first installed.
Quick Backup
The QuickBackup function allows users to use the backup system from Windows Explorer. Right-click on the folder or file to have backed up 2. Choose Run QuickBackup
Figure 6-7 Selecting QuickBackup Source
Samsung Auto Backup User Manual Ver 2. 0
44
Managing Data
Files and folders are automatically saved as a backup source that you defined during setup. When the backup has finished, click Exit
Viewing Backup Results
You can see the results of the backup process after performing manual or scheduled backups. To view detailed backup results, from the Task Related Information window: 1. Click the Backed-up List bar under the Task Related Information window 2. Click on a folder in the Backed up List You can also check the detailed backup results from the Settings Information Windows by clicking: 3. [. . . ] 53 File Filter. . . . . . . . . . . . . . . . . . . . . . . . . . . . 21, 26, 73, 74 Full Backup Backup, Full . . . . . . . . . . . . . . . . . . . . . . . . . . 9 G Groups. . . . . . . . . . . . . . . . . . . . . . . . . . . . . . . . . . . . . . 40, 42, 43, 78 I Incremental Backup Backup, Incremental . . . . . . . . . . . . . [. . . ]
DISCLAIMER TO DOWNLOAD THE USER GUIDE SAMSUNG AUTO BACKUP Lastmanuals offers a socially driven service of sharing, storing and searching manuals related to use of hardware and software : user guide, owner's manual, quick start guide, technical datasheets...manual SAMSUNG AUTO BACKUP