User manual SAMSUNG CLX-8540ND
Lastmanuals offers a socially driven service of sharing, storing and searching manuals related to use of hardware and software : user guide, owner's manual, quick start guide, technical datasheets... DON'T FORGET : ALWAYS READ THE USER GUIDE BEFORE BUYING !!!
If this document matches the user guide, instructions manual or user manual, feature sets, schematics you are looking for, download it now. Lastmanuals provides you a fast and easy access to the user manual SAMSUNG CLX-8540ND. We hope that this SAMSUNG CLX-8540ND user guide will be useful to you.
Lastmanuals help download the user guide SAMSUNG CLX-8540ND.
You may also download the following manuals related to this product:
Manual abstract: user guide SAMSUNG CLX-8540ND
Detailed instructions for use are in the User's Guide.
[. . . ] CLX-8540ND Series
Multi Functional Printer
User's Guide
imagine the possibilities
Thank you for purchasing a Samsung product.
© 2009 Samsung Electronics Co. , Ltd. This user's guide is provided for information purposes only. All information included herein is subject to change without notice. Samsung Electronics is not responsible for any direct or indirect damages, arising from or related to use of this user's guide.
· CLX-8540ND is model name of Samsung Electronics Co. , Ltd. [. . . ] tab.
3
Press the General tab.
Option Device Info
Description The sub-options available are Service Center Registration and Contact Info. You may enter information on service center and purchasing point. (Page 3. 6) · Default Window: Set the first window that will appear on the display screen after turning on the machine or waking up from the Power Save. For example, if you select Fax as a default window, the first window will be the Basic tab of the Fax feature. In case you want to show ID Copy as a default window, you need to enable this feature in Default Option previously. · Default Option: Changes all the default values for copying, faxing, emailing, scanning and paper at once. (Page page 3. 7) · Home: Allows user to arrange each function in the display screen.
Option Machine Details
Description This option shows the customer support information on the email address and the phone number you stored from Admin Setting. Also, you can check the machine's serial number, or the hardware and software information specification. You can print various helpful and informative reports such as System Report, Fax Report and Scan Report. (Page 11. 1) The screen shows the trays installed on your machine, and their current configurations. Select the tray and Edit to change the settings for paper type and size. You can view the amount of each category that your machine has printed so far. To print this report, see page 10. 10.
Date & Time Default Settings
Print/Report
Tray Status
Note: Depending on the optional kit you
Usage Counters installed or the category you selected, the selectable options on the display screen may differ. Measurements This option lets you change the measurement unit to use (mm or inch), and set the numeric separation (comma or period). The machine cancels a printing job if data does not be received in specific time. · System Timeout: The machine returns to the default value after certain time the machine waits. You can set a time for maximum 10 minutes. · Held Job Timeout: The machine holds a job for a specific time period. You can set a time period for at least an hour.
General settings
Before you get ready to using the machine, it is recommended to set up the machine parameters. 1 2 Press Machine Setup on the control panel. When the login message pops up, then enter password and press OK. (Factory setting is 1111. ) Timers
10. 2
<Machine status and advanced setup>
Option Language Power Saver
Description It allows you to change the language that appears on the touch screen. [. . . ] If you want to scan using TWAIN, refer to the MAC OS X 10. 4 procedure above.
6 7
Set the scan options on this program. Scan and save your scanned image.
NOTE:
· For more information about using Image Capture, please refer to the Image Capture's help. · Use TWAIN-compliant softwares to apply more scan options. · You can also scan using TWAIN-compliant softwares, such as Adobe Photoshop. [. . . ]
DISCLAIMER TO DOWNLOAD THE USER GUIDE SAMSUNG CLX-8540ND Lastmanuals offers a socially driven service of sharing, storing and searching manuals related to use of hardware and software : user guide, owner's manual, quick start guide, technical datasheets...manual SAMSUNG CLX-8540ND

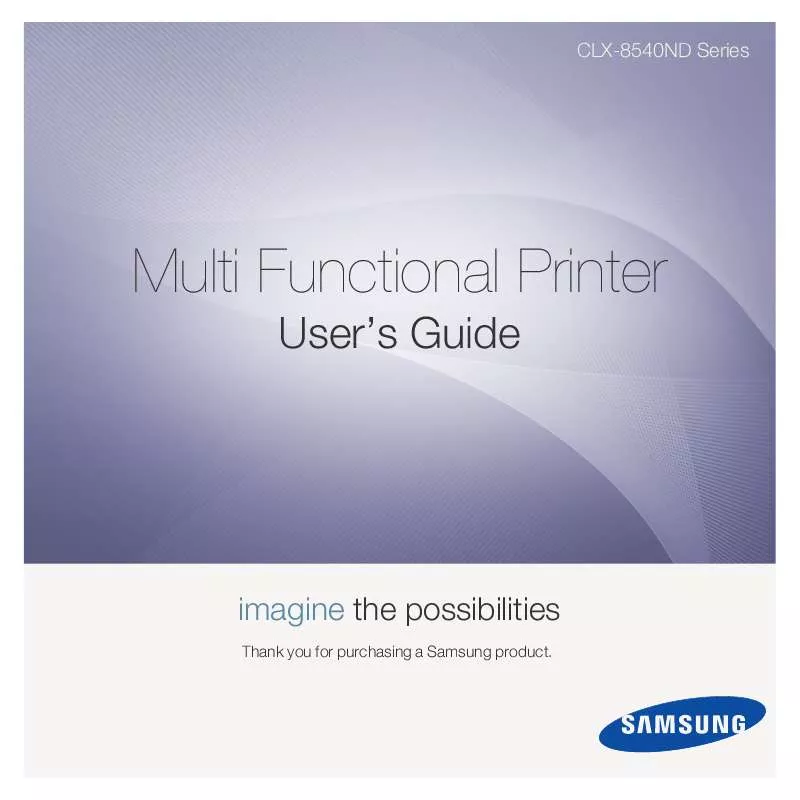
 SAMSUNG CLX-8540ND QUICK GUIDE (8659 ko)
SAMSUNG CLX-8540ND QUICK GUIDE (8659 ko)
 SAMSUNG CLX-8540ND UNIVERSAL PRINT DRIVER GUIDE (932 ko)
SAMSUNG CLX-8540ND UNIVERSAL PRINT DRIVER GUIDE (932 ko)
 SAMSUNG CLX-8540ND SYNCTHRU 5.0 GUIDE (VER.5.2.1.2924) (6844 ko)
SAMSUNG CLX-8540ND SYNCTHRU 5.0 GUIDE (VER.5.2.1.2924) (6844 ko)
 SAMSUNG CLX-8540ND UNIVERSAL PRINT DRIVER GUIDE (VER.3.00) (1140 ko)
SAMSUNG CLX-8540ND UNIVERSAL PRINT DRIVER GUIDE (VER.3.00) (1140 ko)
 SAMSUNG CLX-8540ND SYNCTHRU 5.0 DEVICE MAP PLUG-IN GUIDE (VER.1.2.1.500) (1729 ko)
SAMSUNG CLX-8540ND SYNCTHRU 5.0 DEVICE MAP PLUG-IN GUIDE (VER.1.2.1.500) (1729 ko)
 SAMSUNG CLX-8540ND SYNCTHRU 5.0 JOB ACCOUNTING PLUG-IN GUIDE (VER.1.2.1.493) (3708 ko)
SAMSUNG CLX-8540ND SYNCTHRU 5.0 JOB ACCOUNTING PLUG-IN GUIDE (VER.1.2.1.493) (3708 ko)
 SAMSUNG CLX-8540ND SYNCTHRU 5.0 DRIVER MANAGEMENT PLUG-IN GUIDE (VER.1.2.1.494) (1128 ko)
SAMSUNG CLX-8540ND SYNCTHRU 5.0 DRIVER MANAGEMENT PLUG-IN GUIDE (VER.1.2.1.494) (1128 ko)
