Detailed instructions for use are in the User's Guide.
[. . . ] ANDROID
TABLET
User Manual
Please read this manual before operating your device, and keep it for future reference.
Intellectual Property
All Intellectual Property, as defined below, owned by or which is otherwise the property of Samsung or its respective suppliers relating to the SAMSUNG Galaxy Tab, including but not limited to, accessories, parts, or software relating to the "Galaxy Tab System", is proprietary to Samsung and protected under federal laws, state laws, and international treaty provisions. Intellectual Property includes, but is not limited to, inventions (patentable or unpatentable), patents, trade secrets, copyrights, software, computer programs, and related documentation and other works of authorship. You may not infringe or otherwise violate the rights secured by the Intellectual Property. Moreover, you agree that you will not (and will not attempt to) modify, prepare derivative works of, reverse engineer, decompile, disassemble, or otherwise attempt to create source code from the software. [. . . ] Tap VPN name, add a name for this connection using the keypad, then tap OK. Tap Set VPN server, add a name using the keypad, then tap OK. Tap Set IPsec pre-shared key, enter a key and tap OK. If required, tap Enable L2TP secret to activate the checkmark. If required, tap Set L2TP secret and enter a password, then tap OK. Tap DNS search domains, add a name for DNS search using the keypad, then tap OK.
Mobile networks This menu lets you configure options for mobile networks, including data access, roaming, network operators.
From the Home screen, tap and network Mobile networks.
Settings Wireless
To establish a L2TP/IPSec CRT (Certificate based L2TP/ IPSec):
The following options display:
Changing Your Settings 63
Use packet data
To change access point settings, tap the access point name and then tap the setting you want to change.
Network Mode
Packet data must be enabled for data access over the Mobile network.
1. 2.
From the Home screen, tap and network Mobile networks.
Settings Wireless
This menu lets you select the type of network access your tablet will use.
1. 2.
Tap Use packet data to activate the checkmark.
From the Home screen, tap
Settings Wireless
Data Roaming
and network Mobile networks Network mode. Tap to select a network mode: GMS/WCDMA (auto mode), GSM only, or WCDMA only.
Network Operators
Data roaming allows you to connect to your service provider's partner networks and access data services when you are out of your service providers area of coverage.
1. 2.
From the Home screen, tap and network Mobile networks.
Settings Wireless
Tap Data roaming to activate the checkmark.
Using this feature you can view the current network connection. You can also scan and select a network operator manually, or set the network selection to Automatic.
1.
Access Point Names
From the Home screen, tap and network Mobile networks. Tap Network operators.
Settings Wireless
This function lets you change your network access point settings.
From the Home screen, tap
Settings Wireless
2.
and network Mobile networks Access Point Names. A list of available access points is displayed. The active access point is indicated by a green circle to the right of the name.
64
The current network connection displays at the bottom of the list.
Important!: You must deactivate data service prior to searching for an available network.
3. 5.
Tap Search networks to search for available networks. Tap Select automatically to automatically select a network connection. Tap Default Setup to choose whether the default method of network selection is Automatic or Manual.
· Ask on connection: allows you to choose the type of USB connection when your tablet is connected to a PC.
Note: To use any downloaded market application that requires a USB connection between your tablet and your PC, you should first set the USB setting to Mass storage.
Sound Settings
From this menu you can control the sounds made by the tablet.
Note: Connecting to 2G networks slows the data transfer speed and time.
USB Settings
1. 2.
From the Home screen, tap settings.
Settings Sound
From the Home screen, tap and network USB settings.
Settings Wireless
The following options are available: Silent mode Silent mode is convenient when you wish to mute the speaker to stop the tablet from making any sound, in a theater for example. The tablet can optionally vibrate to notify you of functions that normally have a defined tone or sound as an alert.
1.
Select one of the following USB settings: · Kies (Firmware update): Kies is a software suite that allows you to update the tablet fimware. For more information, refer to "Connecting with Kies mini" on page 89. · Media player: connects your device to a PC in order to synchronize files with Windows Media Player. For more information, refer to "Synchronizing with Windows Media Player" on page 90. [. . . ] Repaired/replaced leather cases, pouches and holsters will be warranted for a period of ninety (90) days. All other repaired/replaced Product will be warranted for a period equal to the remainder of the original Limited Warranty on the original Product or for 90 days, whichever is longer. All replaced parts, components, boards and equipment shall become the property of SAMSUNG. If SAMSUNG determines that any Product is not covered by this Limited Warranty, Purchaser must pay all parts, shipping, and labor charges for the repair or return of such Product. [. . . ]

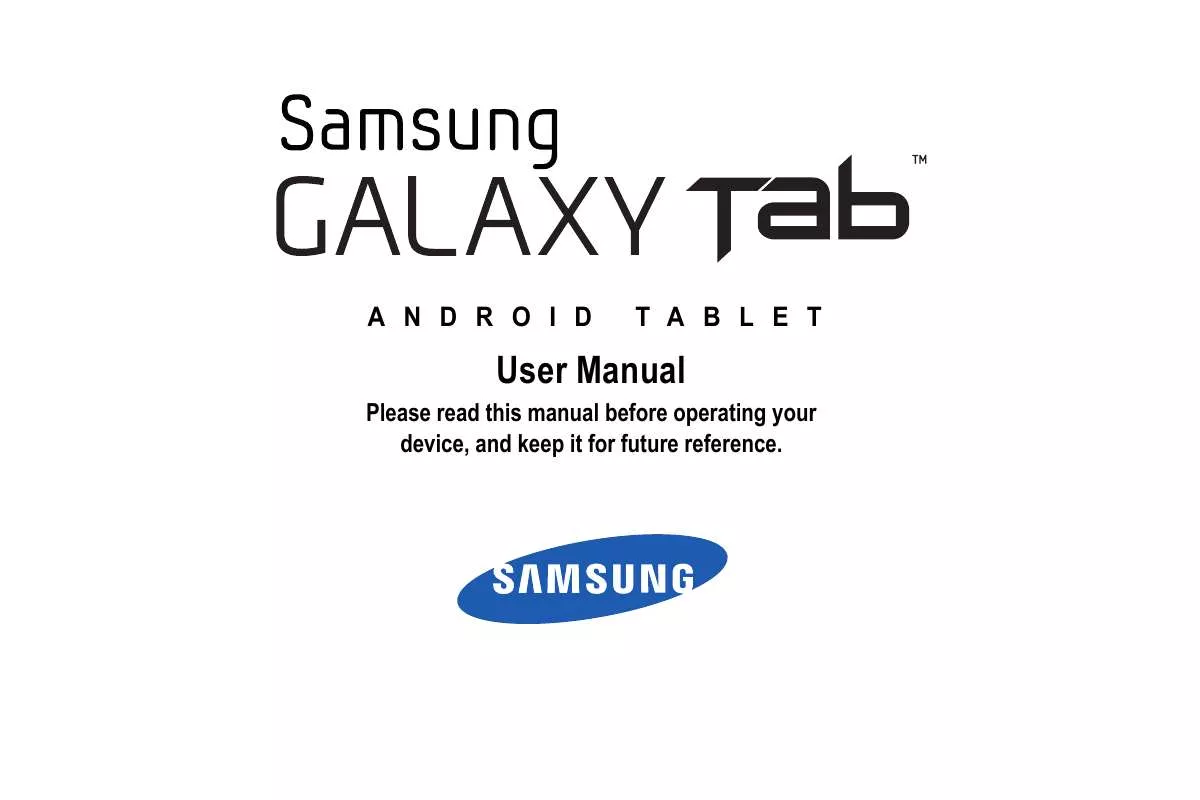
 SAMSUNG GALAXY TAB GT-P1000 (3339 ko)
SAMSUNG GALAXY TAB GT-P1000 (3339 ko)
 SAMSUNG GALAXY TAB GT-P1000 QUICK GUIDE (896 ko)
SAMSUNG GALAXY TAB GT-P1000 QUICK GUIDE (896 ko)
 SAMSUNG GALAXY TAB GT-P1000 QUICK GUIDE (896 ko)
SAMSUNG GALAXY TAB GT-P1000 QUICK GUIDE (896 ko)
 SAMSUNG GALAXY TAB GT-P1000 QUICK GUIDE (1002 ko)
SAMSUNG GALAXY TAB GT-P1000 QUICK GUIDE (1002 ko)
 SAMSUNG GALAXY TAB GT-P1000 QUICK GUIDE(ORANGE) (927 ko)
SAMSUNG GALAXY TAB GT-P1000 QUICK GUIDE(ORANGE) (927 ko)
 SAMSUNG GALAXY TAB GT-P1000 QUICK GUIDE(T-MOBILE) (1001 ko)
SAMSUNG GALAXY TAB GT-P1000 QUICK GUIDE(T-MOBILE) (1001 ko)
 SAMSUNG GALAXY TAB GT-P1000 QUICK GUIDE(GINGERBREAD) (256 ko)
SAMSUNG GALAXY TAB GT-P1000 QUICK GUIDE(GINGERBREAD) (256 ko)
