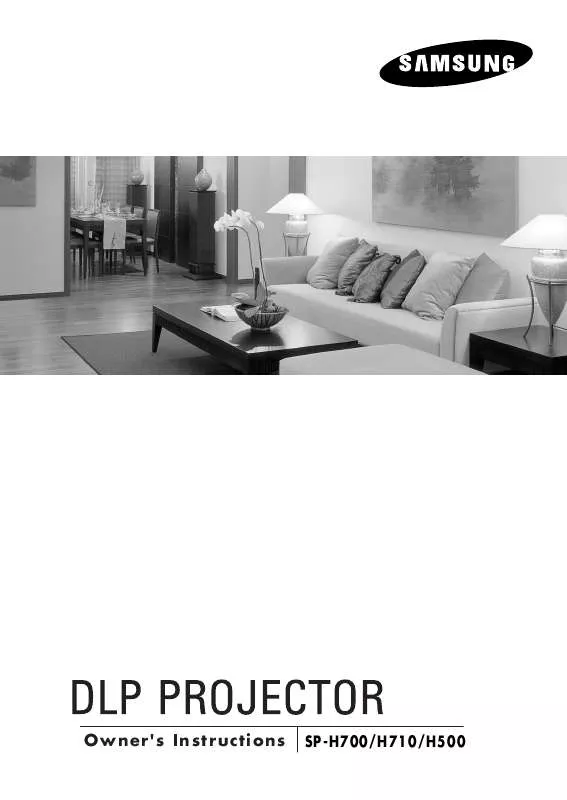Detailed instructions for use are in the User's Guide.
[. . . ] Owner's Instructions
SP-H700/H710/H500
Table of Contents
Preparation
Features and Design. . . . . . . . . . . . . . . . . . . . . . . . . . . . . . . . . . . . . . . . . . . . . . 4 Caution on Lamp Use and Replacement . . . . . . . . . . . . . . 5 Projector and Accessories Front/Upper Side and Accessories . . . . . . . . . . . . . . . . . . . . . . . . 8 Rear Side and Cables . . . . . . . . . . . . . . . . . . . . . . . . . . . . . . . . . . . . . . . . 10 Remote Control Buttons . . . . . . . . . . . . . . . . . . . . . . . . . . . . . . . . . . . . 11 Operating the Remote Control. . . . . . . . . . . . . . . . . . . . . . . . . . . . 12 Installation and Basic Adjustments Installation and Turning On . . . . . . . . . . . . . . . . . . . . . . . . . . . . . . 14 Zooming and Focus Adjustment. . . . . . . . . . . . . . . . . . . . . . . . . . 16 Leveling with Adjustable Feet . . . . . . . . . . . . . . . . . . . . . . . . . . . . 17 Using the Lens Shift Dial. . . . . . . . . . . . . . . . . . . . . . . . . . . . . . . . . . . . 18 Screen Size and Projection Distance. . . . . . . . . . . . . . . . . . . . 19
Picture Adjustment
Selecting Picture Mode . . . . . . . . . . . . . . . . . . . . . . . . . . . . . . . . . . . . . . 30 Custom Settings of the Picture . . . . . . . . . . . . . . . . . . . . . . . . . . 31 Changing the Color Standard . . . . . . . . . . . . . . . . . . . . . . . . . . . . 32 Selecting and Adjusting Color Temperature . . . . 33 Gamma Correction . . . . . . . . . . . . . . . . . . . . . . . . . . . . . . . . . . . . . . . . . . . . . . 34 Saving Custom Picture Settings . . . . . . . . . . . . . . . . . . . . . . . . 35 Setting up DNle . . . . . . . . . . . . . . . . . . . . . . . . . . . . . . . . . . . . . . . . . . . . . . . . . . 36 Selecting Picture Size. . . . . . . . . . . . . . . . . . . . . . . . . . . . . . . . . . . . . . . . . . 37 Screen Position Adjustment . . . . . . . . . . . . . . . . . . . . . . . . . . . . . . 39 Film Mode . . . . . . . . . . . . . . . . . . . . . . . . . . . . . . . . . . . . . . . . . . . . . . . . . . . . . . . . . . . . 40 Overscan . . . . . . . . . . . . . . . . . . . . . . . . . . . . . . . . . . . . . . . . . . . . . . . . . . . . . . . . . . . . . . 41 Still Picture . . . . . . . . . . . . . . . . . . . . . . . . . . . . . . . . . . . . . . . . . . . . . . . . . . . . . . . . . . 42
Preparation
Table of Contents
Setup
Flipping/Reversing the Projected Image . . . . . . . . 44 Light Setting . . . . . . . . . . . . . . . . . . . . . . . . . . . . . . . . . . . . . . . . . . . . . . . . . . . . . . . . 45 Correcting Vertical Keystone . . . . . . . . . . . . . . . . . . . . . . . . . . . . 46 Test Patterns . . . . . . . . . . . . . . . . . . . . . . . . . . . . . . . . . . . . . . . . . . . . . . . . . . . . . . 47 Restoring the Factory Default Settings . . . . . . . . . . . . 48 Information . . . . . . . . . . . . . . . . . . . . . . . . . . . . . . . . . . . . . . . . . . . . . . . . . . . . . . . . . . 49
Connections and Source Setup
Before Connections . . . . . . . . . . . . . . . . . . . . . . . . . . . . . . . . . . . . . . . . . . . . 22 Connecting to Video Equipment Connecting to VCR/Camcorder/Cable Box . . . . . . . . . . 23 Connecting to DVD . . . . . . . . . . . . . . . . . . . . . . . . . . . . . . . . . . . . . . . . . . . . 24 Connecting to the Digital TV Receiver. . . . . . . . . . . . . . . . . . 25 Setting up the External Input Source . . . . . . . . . . . . . . . . 26 Naming the External Connections . . . . . . . . . . . . . . . . . . . . 27
2
Menu Option
Setting the Language . . . . . . . . . . . . . . . . . . . . . . . . . . . . . . . . . . . . . . . . . . 52 Setting the Menu Position. . . . . . . . . . . . . . . . . . . . . . . . . . . . . . . . . . 53 Setting the Menu Translucency. . . . . . . . . . . . . . . . . . . . . . . . . . 54 Setting the Menu Display Time. . . . . . . . . . . . . . . . . . . . . . . . . . 55 Selecting Quick Menu. . . . . . . . . . . . . . . . . . . . . . . . . . . . . . . . . . . . . . . . . . 56
Other Information
Storage and Maintenance . . . . . . . . . . . . . . . . . . . . . . . . . . . . . . . . . . 72 Purchasing Optional Parts. . . . . . . . . . . . . . . . . . . . . . . . . . . . . . . . . . 73 Structure of Screen Menu . . . . . . . . . . . . . . . . . . . . . . . . . . . . . . . . . . 74 Lamp Replacement . . . . . . . . . . . . . . . . . . . . . . . . . . . . . . . . . . . . . . . . . . . . . . 77 RS-232C Connection and Control . . . . . . . . . . . . . . . . . . . . . . 78 Specifications . . . . . . . . . . . . . . . . . . . . . . . . . . . . . . . . . . . . . . . . . . . . . . . . . . . . . . 80 Remote Control Specifications . . . . . . . . . . . . . . . . . . . . . . . . . . 81
Preparation
Connecting to PC
Before Connecting to PC . . . . . . . . . . . . . . . . . . . . . . . . . . . . . . . . . . . . 58 Setting up the PC Environment . . . . . . . . . . . . . . . . . . . . . . . . . . 59 Connecting to PC. . . . . . . . . . . . . . . . . . . . . . . . . . . . . . . . . . . . . . . . . . . . . . . . . . 60 Automatic Picture Adjustment . . . . . . . . . . . . . . . . . . . . . . . . . . 62 Frequency Adjustment . . . . . . . . . . . . . . . . . . . . . . . . . . . . . . . . . . . . . . . . 63 Fine Tuning with the Phase Adjustment . . . . . . . . . . 64 Zooming the Screen . . . . . . . . . . . . . . . . . . . . . . . . . . . . . . . . . . . . . . . . . . . . 65 Reset the PC . . . . . . . . . . . . . . . . . . . . . . . . . . . . . . . . . . . . . . . . . . . . . . . . . . . . . . . . 66
Table of Contents
Troubleshooting
Before Contacting Service Personnel . . . . . . . . . . . . . . . . 68
3
Features and Design
Optical engine adopting advanced DLP technology
I I I I
Preparation
Features and Design
SP-H700/SP-H710: DLPTM HD2+ DMD panel capable of 1280x720 resolution SP-H500: DLPTM ED2+ DMD panel capable of 1024x576 resolution 5X-speed color wheel designed to reduce digital artifacts 250W Lamp designed to improve luminance
Vivid colors
I
Quality picture tuning focused on improving color - this unit aims at realizing color coordinates that meet broadcasting standards on video production.
Minimized fan noise and light leakage
I
The airflow and fan installation structure are optimized to minimize fan noise and beam leakage.
Various Input Ports
I
Five types of input ports including a DVI-D (compatible with HDCP) port, two Component ports improve connection to external peripherals.
User adjustments
I I
This unit allows adjustment of each input port. The unit has a reference pattern that can be used for positioning and adjustment. The remote control is backlit to improve usability in a dark environment.
I
4
Caution on Lamp Use and Replacement
Projector Lamp
I
Preparation
The Projector lamp changes in nature depending on time of use and using environment. Refer to the installation and other recommended operational sections of the user's manual to avoid rapid degradation of performance and deterioration of picture quality. [. . . ] OK Move Enter Cancel Return
Press the EXIT button to exit the menu.
The User1, User2 and User3 modes are saved differently according to external input sources (Component1/ Component2/ S-Video/Composite/PC/DVI).
35
Setting up DNIe
DNIe (Digital Natural Image engine) is an image enhancing function developed by Samsung Electronics. It enables users to enjoy brighter, sharper and more dynamic pictures.
MENU
1
Select
Picture Adjustment
Setting up DNIe
2, 3, 4
. . . /
2, 3, 4
EXIT
5
1 2 3 4 5
Press the MENU button.
The main menu is displayed.
Press the L or M button to move to Picture.
The Picture menu is displayed.
Press the
button.
Picture Mode Custom Picture Picture Size Position DNIe Film Mode Overscan Move
Picture : Movie 1 : Full : Off : On : On
Press the L or M button to move to DNIe, then press the button. Press the L or M button to move to On, then press the button.
Setup is switched to the selected mode.
Enter Picture
Return
Picture Mode Custom Picture Picture Size Position DNIe Film Mode Overscan Move Enter
: Movie 1 : Full : Off : On : On
Off Demo On
Return
Press the EXIT button to exit the menu.
DNIe Mode
Off DNle Mode Off Demo DNle On/Off Picture Comparison Mode On DNle Mode On
36
Selecting Picture Size
Press the P. SIZE button.
Each press of the button, picture size is switched to Full, Zoom1, Zoom2 and 4:3.
One Touch MENU
1
Select
Picture Adjustment
2, 3, 4
. . . /
2, 3, 4
EXIT
5
1 2 3 4 5
Press the MENU button.
The main menu is displayed.
Selecting Picture Size
Press the L or M button to move to Picture.
The Picture menu is displayed.
Press the
button.
Picture Mode Custom Picture Picture Size Position DNIe Film Mode Overscan Move
Picture : Movie 1 : Full : Off : On : On
Press the L or M button to move to Picture Size, then press the button. Press the L or M button to move to desired mode, then press the button.
Setup is switched to the selected mode.
Enter Picture
Return
Picture Mode Custom Picture Picture Size Position DNIe Film Mode Overscan Move Enter
: Movie 1 : : Off : On : On
Full Zoom1 Zoom2 4:3
Return
Press the EXIT button to exit the menu.
37
Supported Picture Sizes
O : Supported Modes X : Unsupported Modes
Picture Adjustment
Selecting Picture Size
Refer to page 58 for display modes supported.
NOTE
38
Screen Position Adjustment
Adjust the screen position if the edges are not aligned.
MENU
1
Select
Picture Adjustment
2, 3
. . . //oe/
2, 3, 4
EXIT
5
1 2 3 4 5
Press the MENU button.
The main menu is displayed.
Screen Position Adjustment
Press the L or M button to move to Picture.
The Picture menu is displayed.
Press the
button.
Picture Mode Custom Picture Picture Size Position DNIe Film Mode Overscan Move
Picture : Movie 1 : Full : Off : On : On
Press the L or M button to move to Position, then press the button. Press the L, M, oe, or buttons to adjust the position.
The Screen is moved and set in the selected position.
Enter Position
. . .
Return
oe
Move
Return
Press the EXIT button to exit the menu.
The respective position information is set and stored automatically to the corresponding external input modes (Component1, 2 / S-Video, Composite / PC / DVI).
NOTE
39
Film Mode
Supports enhanced screen quality for films of 24 frames.
MENU
1
Select
Picture Adjustment
Film Mode
2, 3, 4
. . . /
2, 3, 4
EXIT
5
1 2 3 4 5
Press the MENU button.
The main menu is displayed.
Press the L or M button to move to Picture.
The Picture menu is displayed.
Press the
button.
Picture Mode Custom Picture Picture Size Position DNIe Film Mode Overscan Move
Picture : Movie 1 : Full : Off : On : On
Press the L or M button to move to Film Mode, then press the button. Press the L or M button to move to On, then press the button.
Setup is switched to the selected mode.
Enter Picture
Return
Picture Mode Custom Picture Picture Size Position DNIe Film Mode Overscan Move Enter
: Movie 1 : Full : Off : On : On
Off On
Return
Press the EXIT button to exit the menu.
40
Overscan
Used to display raw input signals from 480p, 576p, 720p, 1080i HD sources or scale to fit to 1280 x 720 resolution after cutting out certain boundaries using software scaling.
MENU
1
Select
Picture Adjustment
2, 3, 4
. . . /
2, 3, 4
EXIT
5
1 2 3 4 5
Press the MENU button.
The main menu is displayed.
Overscan
Press the L or M button to move to Picture.
The Picture menu is displayed.
Press the
button.
Picture Mode Custom Picture Picture Size Position DNIe Film Mode Overscan Move
Picture : Movie 1 : Full : Off : On : On
Press the L or M button to move to Overscan, then press the button. Press the L or M button to move to On, then press the button.
Setup is switched to the selected mode.
Enter Picture
Return
Picture Mode Custom Picture Picture Size Position DNIe Film Mode Overscan Move Enter
: Movie 1 : Full : Off : On : On
Off On
Return
Press the EXIT button to exit the menu.
41
Still Picture
Used to pause playback to see a still picture.
Press the STILL button.
Each press of the button pauses and resumes play back.
One Touch
Picture Adjustment
Still Picture
42
V
I
S
U
A
L
R
E
A
L
I
S
M
Setup
Flipping/Reversal of Projected Image . . . . 44 Light Setting . . . . . . . . . . . . . . . . . . . . . . . . . . . . . . . . . . . . . . . . . . . . . . . . 45 Correcting Vertical Keystone . . . . . . . . . . . . . . . . . . . . 46 Test Patterns . . . . . . . . . . . . . . . . . . . . . . . . . . . . . . . . . . . . . . . . . . . . . . 47 Restoring the Factory Default Settings. . . . 48 Information . . . . . . . . . . . . . . . . . . . . . . . . . . . . . . . . . . . . . . . . . . . . . . . . . . 49
Flipping/Reversing the Projected Image
To support positioning of the projector, horizontal/vertical flipping and picture reversal are available.
Press the INSTALL button.
The screen will flip over horizontally or vertically with each press of the button.
Front-Ceiling Front-Floor
One Touch MENU
1
Select
3, 4
. . . /
2, 4
EXIT
5
1 2 3 4 5
Flipping/Reversing the Projected Image
Press the MENU button.
The main menu is displayed.
Press the L or M button to move to Setup.
The Setup menu is displayed.
Install Light Setting V-Keystone Test Pattern PC Factory Default Information Move Enter Setup Setup : Front-Floor : Theater Return
Press the
Install is selected.
button.
Press the button again. Press the L or M button to move to desired mode, then press the button.
Setup is switched to the selected mode.
Press the EXIT button to exit the menu.
This function is used to set up reversed image projection for ceiling installation. To install projector, refer to page 14.
Install Menu
Front-Floor Front-Ceiling Rear-Floor Rear-Ceiling Normal Image Horizontally Reversed Image Vertically Reversed Image Horizontal/Vertical Reversed Image
NOTE
44
gnilieC-raeR roolF-raeR Install Light Setting V-Keystone Test Pattern PC Factory Default Information Move Enter
Front-Floor : Front-Floor Front-Ceiling : Theater Rear-Floor Rear-Ceiling
Setup
Return
Light Setting
Used to set the image brightness by adjusting the amount of light generated by the lamp.
MENU
1
Select
2, 3, 4
. . . /
2, 3, 4
EXIT
5
Setup
1 2 3 4 5
Press the MENU button.
The main menu is displayed.
Press the L or M button to move to Setup.
The Setup menu is displayed.
Light Setting
Press the
button.
Install Light Setting V-Keystone Test Pattern PC Factory Default Information Move
Setup : Front-Floor : Theater Return
Press the L or M button to move to Light Setting, then press the button.
The Light Setting menu is displayed.
Enter
Press the L or M button to move to desired mode, then press the button.
Setup is switched to the selected mode.
Light Setting Theater Bright
Move
Enter
Return
Press the EXIT button to exit the menu.
Light Setting Mode
Theater Used to reduce the brightness of the lamp in dark ambient light to prevent reflection in the eye. It also lowers power consumption and extends the life of the lamp. Used to enhance the brightness in relatively bright ambient light.
Bright
45
Correcting Vertical Keystone
Used to compensate image shape when image distortion occurs.
Press the V. KEYSTONE button.
Press the oe or button to adjust picture image optimally.
One Touch MENU
1
Select
2, 3
. . . //oe/
2, 3
EXIT
4
Setup
Correcting V-Keystone
1 2 3 4
Press the MENU button.
The main menu is displayed.
Press the L or M button to move to Setup.
The Setup menu is displayed.
Press the
button.
Setup Install Light Setting V-Keystone Test Pattern PC Factory Default Information Move Enter : Front-Floor : Theater Return
Press the L or M button to move to V-Keystone, then press the button. Press the EXIT button to exit the menu.
V-Keystone
0
NOTE
V-Keystone corrects distortion of picture image by software. It is better to install the projector properly to avoid distortion instead of using the V-Keystone feature.
46
Test Patterns
Generated by the projector itself. Utilized as installation basis for better installation of the projector.
MENU
1
Select
2, 3, 4
. . . /
2, 3, 4
EXIT
5
Setup
1 2 3 4 5
Press the MENU button.
The main menu is displayed.
Press the L or M button to move to Setup.
The Setup menu is displayed.
Setup Install Light Setting V-Keystone Test Pattern PC Factory Default Information Move Enter : Front-Floor : Theater Return
Test Patterns
Press the
button.
Press the L or M button to move to Test Pattern, then press the button.
The Test Pattern menu is displayed.
Test Pattern Crosshatch Screen Size Color Standard Red Green Blue More Move Enter Return
Press the L or M button to move to desired pattern, then press the button.
The selected pattern is displayed.
Test Pattern . . . More White 6500K_White
Press the EXIT button to exit the menu.
Test Pattern Menu
Crosshatch Screen Size You can check whether the picture is distorted or not. You can refer to picture format sizes such as 1. 33:1 or 1. 78:1. Color Standard You can see the change in colours by switching between SMPTE_C, HD and EBU Colour Standards. Red Red Screen, only for color adjustment. Green Green Screen, only for color adjustment. Blue Blue Screen, only for color adjustment. White White Screen, only for color adjustment. 6500K_White White Screen, shows brightest white color possible.
Move
Enter
Return
NOTE
The Crosshatch and Screen Size patterns of this projector are provided by JKP (JK Production). [. . . ] The projector is will not operate normally if the cover is not locked completely after lamp replacement. Refer to LED information in the user's manual if the projector does not operate normally.
I
Lamp Replacement Procedure
1 Detach the screw of the
lamp cover.
2 Push to open the lamp
cover in the direction of the arrow.
3 Detach the three screws. Lamp Replacement
4 Lift and grip the lamp
handle in the direction of the arrow and pull it out.
5 Reverse the disassembly
procedure to assemble the unit after replacement.
I
NOTE
I
The Lamp is hightemperature highpressure product. Wait for at least 30 minutes to proceed after disconnecting power. [. . . ]