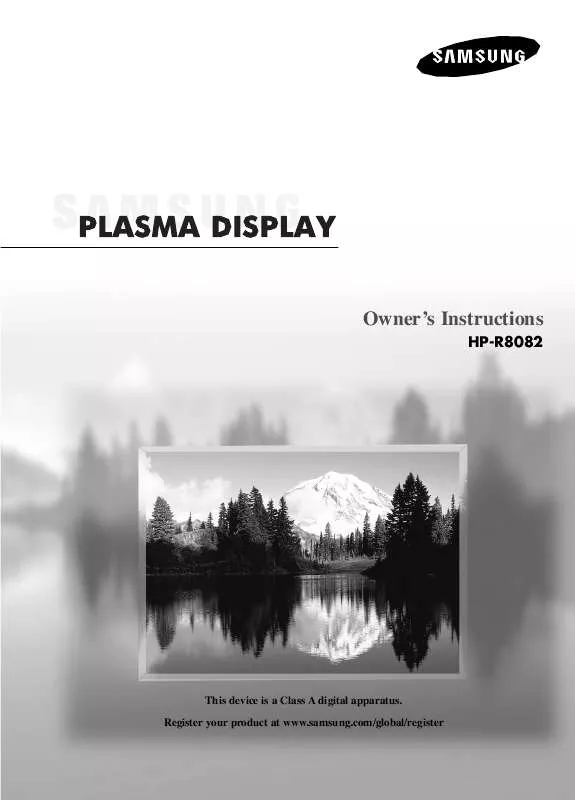Detailed instructions for use are in the User's Guide.
[. . . ] Owner's Instructions
HP-R8082
This device is a Class A digital apparatus. Register your product at www. samsung. com/global/register
Important Warranty Information Regarding Monitor Format Viewing
Wide screen format PDP Displays (16:9, the aspect ratio of the screen width to height) are primarily designed to view wide screen format full-motion video. The images displayed on them should primarily be in the wide screen 16:9 ratio format, or expanded to fill the screen if your model offers this feature and the images are constantly moving. Displaying stationary graphics and images on screen, such as the dark side-bars on nonexpanded standard format television video and programming, should be limited to no more than 5% of the total television viewing per week. [. . . ] Press the L or M button to select "PIP", then press the ENTER button.
TV PIP Source Swap Size Position Sound Select Move
PIP : On : AV1 : : : Main Enter PIP PIP Source Swap Size Position Sound Select Move : On : AV1 : : : Main Enter
Quick way to change the size of the PIP window : Just press "SWAP"
button under the cover of the remote control.
Return
2
Press the L or M button to select "Swap", then press the ENTER button. · The image in the PIP window will appear on the main screen, and vice versa. (Refer to page 45)
TV
Return
3
Press the EXIT button to exit.
44
Changing the Size of the PIP Window
Set the PIP Mode to On. (Refer to page 42)
1
Press the MENU button. Press the L or M button to select "PIP", then press the ENTER button.
TV PIP Source Swap Size Position Sound Select Move
PIP : On : AV1 : : : Main Enter PIP PIP Source Swap Size Position Sound Select Move : On : AV1 : : : Main Enter PIP PIP Source Swap Size Position Sound Select Move : On : AV1 : : : Main Enter Return Return
Quick way to change the size of the PIP window : Just press "SIZE" button
under the cover of the remote control.
Return
2
Press the L or M button to select "Size", then press the ENTER button.
TV
3
_ Press the L or M button to select the option ( _ ) you want, then press the ENTER button.
_
TV
4
Press the EXIT button to exit.
45
Changing the Location of the PIP Image
Set the PIP Mode to On. (Refer to page 42)
1
Press the MENU button. Press the L or M button to select "PIP", then press the ENTER button.
TV PIP Source Swap Size Position Sound Select Move
PIP : On : AV1 : : : Main Enter PIP PIP Source Swap Size Position Sound Select : On : AV1 : : : Main
Return
2
Press the L or M button to select "Position", then press the ENTER button.
TV
Move
Enter PIP
Return
3
_ Press the L or M button to select the PIP position ( _ _ ) you want, then press the ENTER button.
TV PIP Source Swap Size Position Sound Select
: On : AV1 : : : Main
Move
Enter
Return
4
Note
· In
Press the EXIT button to exit.
and
modes, Position cannot be selected.
46
Changing the PIP Sound Select
Set the PIP Mode to On. (Refer to page 42)
1
Press the MENU button. Press the L or M button to select "PIP", then press the ENTER button.
TV PIP Source Swap Size Position Sound Select Move
PIP : On : AV1 : : : Main Enter PIP PIP Source Swap Size Position Sound Select Move : On : AV1 : : : Main Main Sub Enter Return
Return
2
Press the L or M button to select "Sound Select", then press the ENTER button.
TV
3
Press the L or M button to select "Main" or "Sub", then press the ENTER button. ·If you select Sub, sound will be heard from the PIP picture. If Main is selected, sound will be heard from the Main picture.
4
Press the EXIT button to exit.
47
Setting the My Color Control Mode
My Color Control allows you to adjust colors according to your preference, by adjusting skin, sky, and grass tones using the predefined settings (Pink, White, Standard, Custom, Red, Green, Blue, Yellow) without affecting other colors on the screen.
Using the My Color Control Function in the Easy Control Menu
Skin, sky and grass tones are easily adjustable to suit your preferences.
1
Press the MENU button. Press the L or M button to select "Picture", then press the ENTER button.
TV Mode Custom Color Tone Size Digital NR DNIe Demo My Color Control Film Mode Move TV Easy Control Detail Control
Picture : Dynamic : : : : Cool1 16:9 On Off
: Off Enter
Return
2
Press the L or M button to select "My Color Control", then press the ENTER button.
My Color Control : Custom
Move
Enter
Return
3
Press the ENTER button to select "Easy Control".
Original Custom
Easy Control
Pink White Standard Custom Move Enter Return
4
Press the oe or button to select the setting among the various picture settings. The original picture (before adjustment) is shown on the left side, while the selected mode is shown on the right side.
Original
Blue
There are eight My Color Control modes: Pink, White, Standard, Custom,
Red, Green, Blue, Yellow.
Easy Control
Red Green Blue Enter Yellow Return
Move
5
48
Press the EXIT button to exit.
My Color Control Custom Settings
Users can adjust the 6 My Color Control colors (Red, Green, Blue, Yellow, Pink and White).
1
Press the MENU button. Press the L or M button to select "Picture", then press the ENTER button.
TV Mode Custom Color Tone Size Digital NR DNIe Demo My Color Control Film Mode Move TV
Picture : Dynamic : Cool1 : 16:9 : On : Off : Off Enter
Return
2
Press the L or M button to select "My Color Control", then press the ENTER button.
My Color Control Easy Control Detail Control : Custom
Move
Enter Detail Control
Return
3
Press the L or M button to select "Detail Control", then press the ENTER button.
TV Red Green Blue Yellow Pink White Reset
50 50 50 50 50 50
Move
Enter
Return
4
Press the L or M button to select the desired color and then press the ENTER or button.
Original
Adjusted
Detail Control
Red Move Adjust
50
Return
5 6
Press the oe or button to adjust the settings, then press the ENTER button. · Press the L or M button to select other colors.
Press the ENTER or MENU button to confirm the changes and return to the previous menu.
49
Resetting the My Color Control Colors to the Factory Defaults
To return to the factory default settings for My Color Control colors, use the Reset function.
1
Press the MENU button. Press the L or M button to select "Picture", then press the ENTER button.
TV Mode Custom Color Tone Size Digital NR DNIe Demo My Color Control Film Mode Move TV
Picture : Dynamic : Cool1 : 16:9 : On : Off : Off Enter
Return
2
Press the L or M button to select "My Color Control", then press the ENTER button.
My Color Control Easy Control Detail Control : Custom
Move
Enter Detail Control
Return
3
Press the L or M button to select "Detail Control", then press the ENTER button.
TV Red Green Blue Yellow Pink White Reset
50 50 50 50 50 50
Move
Enter
Return
4
Press the L or M button to select "Reset" and press the ENTER button.
TV Red Green Blue Yellow Pink White Reset Move
Detail Control 50 50 50 50 50 50
5 6
50
The previously adjusted My Color Control Colors will be reset to the factory defaults.
Enter
Return
Press the EXIT button to exit.
Setting the Film Mode
Automatically senses and processes film signals from all sources and adjusts the picture for optimum quality.
1
Press the MENU button. Press the L or M button to select "Picture", then press the ENTER button.
TV Mode Custom Color Tone Size Digital NR DNIe Demo My Color Control Film Mode Move
Picture : Dynamic : : : : Cool1 16:9 On Off
: Off Enter Picture
Return
2
Press the L or M button to select "Film Mode", then press the ENTER button.
TV Mode Custom Color Tone Size Digital NR DNIe Demo My Color Control Film Mode Move
: Dynamic : : : : Cool1 16:9 On Off Off : Off On Enter Return
3
Press the ENTER button, then press the L or M button to select "Off"or "On".
4
Press the EXIT button to exit.
Notes
· Available in AV, S-Video, and Component (480i) modes. · Unavailable in PC, DVI and HDMI mode.
51
PLASMA
DISPLAY
PANEL
Sound Control
Customizing the Sound . . . . . . . . . . . . . . . . . . . . . . . . . . . . . . . . . . . . . . . . . . . . . . . . . . . . . . . . . . . . . . . . 54 Using Automatic Sound Settings . . . . . . . . . . . . . . . . . . . . . . . . . . . . . . . . . . . . . . . . . . . . . . . . . . . . 55 Setting the TruSurround XT . . . . . . . . . . . . . . . . . . . . . . . . . . . . . . . . . . . . . . . . . . . . . . . . . . . . . . . . . . . . 56 Setting up DNSe (Digital Natural Sound engine). . . . . . . . . . . . . . . . . . . . . . . . . . . . . . 57 Using the Auto Volume. . . . . . . . . . . . . . . . . . . . . . . . . . . . . . . . . . . . . . . . . . . . . . . . . . . . . . . . . . . . . . . . . . 58 Setting the On/Off Melody . . . . . . . . . . . . . . . . . . . . . . . . . . . . . . . . . . . . . . . . . . . . . . . . . . . . . . . . . . 59 Selecting the Internal Mute . . . . . . . . . . . . . . . . . . . . . . . . . . . . . . . . . . . . . . . . . . . . . . . . . . . . . . . . . . . . 60 Setting up the Sub Woofer Output. . . . . . . . . . . . . . . . . . . . . . . . . . . . . . . . . . . . . . . . . . . . . . . . . . 61
Customizing the Sound
The sound settings can be adjusted to suit your personal preferences. (Alternatively, you can use one of the "automatic" settings. See next page. )
1
Press the MENU button. Press the L or M button to select "Sound", then press the ENTER button.
TV Mode Equalizer SRS TSXT DNSe Auto Volume Internal Mute Sub Woofer Move
Sound : Custom : Off : Off : Off
Enter Equalizer
Return
2
Press the L or M button to select "Equalizer", then press the ENTER button.
TV R + 0 L
Balance
+ 0 -
-
100Hz 300Hz 1KHz 3KHz 10KHz
Adjust
Move
Return
3
Press the oe or button to select a particular frequency to adjust. Press the L or M button to increase or decrease the level of the particular frequency.
4
Press the EXIT button to exit.
Notes
· If you make any changes to the equalizer settings, the sound mode is automatically switched to the custom mode. [. . . ] · For further details, refer to the MDC program guide. · The MDC system must be comprised of the same models i. e. , all connected models must be the HP-R8082.
86
PLASMA
DISPLAY
PANEL
Appendix
Troubleshooting. . . . . . . . . . . . . . . . . . . . . . . . . . . . . . . . . . . . . . . . . . . . . . . . . . . . . . . . . . . . . . . . . . . . . . . . . . . . 88 Care and Maintenance . . . . . . . . . . . . . . . . . . . . . . . . . . . . . . . . . . . . . . . . . . . . . . . . . . . . . . . . . . . . . . . . 89 Specifications . . . . . . . . . . . . . . . . . . . . . . . . . . . . . . . . . . . . . . . . . . . . . . . . . . . . . . . . . . . . . . . . . . . . . . . . . . . . . . 90
Troubleshooting
If the PDP Monitor seems to have a problem, first try this list of possible problems and solutions. If none of these troubleshooting tips apply, then call your nearest service center.
Problem
Poor picture. No picture or sound.
Possible Solution
Check all wire connections. [. . . ]