Detailed instructions for use are in the User's Guide.
[. . . ] DIGITAL HOME CINEMA SYSTEM
HT-DM7060
THIS APPLIANCE IS MANUFACTURED BY:
Instruction Manual
TV DVD RECEIVER
OPEN/CLOSE
TV/VIDEO DIMMER TUNER BAND SLOW MO/ST DSP/EQ
MODE
DVD
AUX
EZ VIEW NTSC/PAL STEP
SUBTITLE
REPEAT
TUNING/CH PL II MODE
VOLUME PL II EFFECT
MENU
RET UR N
INFO
TE MU
ENTER
RDS DISPLAY PTY PTY SEARCH
TA PTY+
TEST TONE SOUND EDIT
TUNER MEMORY
SLEEP LOGO
CANCEL SLIDE MODE DIGEST
ZOOM REMAIN
COMPACT
COMPACT
VIDEO
DIGITAL AUDIO
DIGITAL VIDEO
AH68-01324T
Safety Warnings
CLASS 1 LASER PRODUCT KLASSE 1 LASER PRODUKT LUOKAN 1 LASER LAITE KLASS 1 LASER APPARAT PRODUCTO LASER CLASE 1
Precautions
PREPARATION
Use of controls, adjustments or performance of procedures other than those specified herein may result in hazardous radiation exposure.
CAUTION-INVISIBLE LASER RADIATION WHEN OPEN AND INTERLOCKS DEFEATED, AVOID EXPOSURE TO BEAM. This symbol indicates that dangerous voltage which can cause electric shock is present inside this unit. This symbol alerts you to important operating and maintenance instructions accompanying the unit. WARNING: To reduce the risk of fire or electric shock, do not expose this appliance to rain or moisture. [. . . ] · An MP3 or JPEG disc cannot be moved
from the disc information screen.
on the remote control to move directly to the desired title, chapter, or track. Depending on the disc, you may not be able to move to the selected title or time.
· When playing an MP3 or JPG disc, you
cannot use , to move a folder. To move a folder, press (Stop) and then press , .
28
JPEG File Playback
Slide Mode
JPEG
Images captured with a digital camera or camcorder, or JPEG files on a PC can be stored on a CD and then played back with this DVD player.
Digest Function
You can view 9 JPEG images on the TV screen.
1 2 3
Place the JPEG disc on the disc tray.
1
Press DIGEST button during playback.
2
Press Cursor , , , buttons to select the desired image and then press ENTER button.
· JPEG files will be shown in
9 windows.
· The selected image is played for 5 seconds before moving
to the next image.
OPERATION
Press the OPEN/CLOSE button.
· Playback starts automatically. · Each image is shown for 5 seconds before another image is displayed.
To view the previous or next image with 9 windows, press
.
Press SLIDE MODE button.
· Playback starts automatically. · Each time the button is pressed, the image makes the transition as follows:
From top to bottom
Rotate/Flip Function
Press Cursor , , , buttons during playback.
From bottom to top
Rectangular shape in the center
button: Flip Vertically
Vertical curtain shape Each time a new image is displayed, slide modes (1~11) will be randomly and automatically be applied.
Original Image
button: Rotate 90° Counterclockwise
button: Rotate 90° Clockwise
Cancels the slide mode.
button: Flip Horizontally
29
Press
to skip to the next slide.
· Each time the button is pressed, the slide moves backward or forward.
30
Using Disc Menu
You can use the menus for the audio language, subtitle language, profile, etc. DVD menu contents differ from disc to disc.
Using the Title Menu
For DVDs containing multiple titles, you can view the title of each movie. Depending on the disc, this function may either not work at all or may work differently.
DVD
DVD
1
Press MENU button.
2
Press Cursor , buttons to move to `DISC MENU' and then press ENTER button.
1
Press MENU button.
2
Press Cursor , button to move to `Title Menu'.
3
Press ENTER button.
· When playing a VCD (version 2. ),
this toggles between PBC ON and OFF.
· When you select the disc menu that is not
supported by the disc, the "This menu is not supported" message appears on the screen.
· The title menu appears.
OPERATION
3
Press Cursor , , buttons to select the desired item.
4
Press ENTER button.
Press MENU button to exit the setup screen.
Note PBC (Playback Control) Function
When playing a VCD (version 2. 0), you can select and view various scenes according to the menu screen. The disc is played back according to the menu screen. When some functions are disabled, select "PBC OFF" to enable them. The disc is played back in the same way as with a music CD.
31
32
Setting the Language
OSD language is set to English by default.
1
Press MENU button.
2
Press Cursor button to move to `Setup' and then press ENTER button.
3
Press ENTER button.
4
Press Cursor , button to select the desired item and then press ENTER button.
5
Press Cursor , button to select the desired language and then press ENTER button.
· Once the setup is complete, if the language was
set to English, OSD will be displayed in English.
SETUP
Press RETURN button to return to the previous level.
Press MENU button to exit the setup screen.
Selecting the OSD Language
Selecting the Audio Language (recorded on the disc)
Selecting the Subtitle Language (recorded on the disc)
Selecting the Disc Menu Language (recorded on the disc)
* If the language you selected is not recorded on the disc, menu
language will not change even if you set it to your desired language.
33
34
Setting TV Screen type
1
Press MENU button.
2
Press Cursor button to move to `Setup' and then press ENTER button.
Adjusting the TV Aspect Ratio (Screen Size)
The horizontal to vertical screen size ratio of conventional TVs is 4:3, while that of wide screen and high definition TVs is 16:9. When playing DVDs recorded in different screen size, you should adjust the aspect ratio to fit your TV or monitor. For a standard TV, select either "4:3LB" or "4:3PS" option according to personal preference. Select "16:9" if you have a wide screen TV.
WIDE
: Select this to view a 16:9 picture in the full-screen mode on your wide screen TV.
· You can enjoy the wide screen aspect.
4:3LB
3
Press Cursor button to move to `TV DISPLAY' and then
4
Press Cursor , button to select the desired item and then press ENTER button.
(4:3 Letterbox)
: Select this to play a 16:9 picture in the letter box mode on a conventional TV.
· Black bars will appear at the top and bottom of the screen.
4:3PS
(4:3 Pan&Scan)
· Once the setup is complete, you will
be taken to the previous screen.
: Select this to play a 16:9 picture in the pan & scan mode on a conventional TV.
· You can see the central portion of the screen only (with the sides of the 16:9 picture cut off).
SETUP
Note
· If a DVD is in the 4:3 ratio, you cannot view it in wide screen. · Since DVD discs are recorded in various image formats, they will look different depending on the software, the type of TV, and the TV aspect ratio setting.
Press RETURN button to return to the previous level.
Press MENU button to exit the setup screen.
35
36
Setting Parental Controls (Rating Level)
Use this to restrict playback of adult or violent DVDs you do not want children to view.
1
Press MENU button.
2
Press Cursor button to move to `Setup' and then press ENTER button.
3
Press Cursor button to move to `PARENTAL' and then press ENTER button.
4
·
Press Cursor , button to select the desired rating level and then press ENTER button.
5
Enter the password and then press ENTER button.
· If you have selected Level 6, you
cannot view DVDs with Level 7 or higher. The higher the level, the closer the content is to violent or adult material.
· The password is set to "7890" by default. · Once the setup is complete, you will be
taken to the previous screen.
SETUP
· This function works only if a DVD disc contains the rating level information.
Note
Press RETURN button to return to the previous level.
Press MENU button to exit the setup screen.
37
38
Setting the Password
You can set the password for the Parental (rating level) setting.
1
Press MENU button.
2
Press Cursor button to move to `Setup' and then press ENTER button.
3
Press Cursor button to move to `PASSWORD' and then press ENTER button.
4
Press ENTER button.
5
Enter the password and then press ENTER button.
· Enter the old password, a new
password, and confirm new password.
· The setting is complete.
SETUP
Press RETURN button to return to the previous level.
Press MENU button to exit the setup screen.
39
40
Setting the Wallpaper
JPEG
DVD
VCD
While watching a DVD, VCD, or JPEG CD, you can set the image you like as a wallpaper.
1
During playback, press PLAY/PAUSE button when the image you like comes up.
2
Press LOGO button.
3
Press MENU button.
4
Press Cursor button to move to `Setup' and then press ENTER button.
5
Press Cursor button to move to `LOGO' and then press ENTER button.
· "LOGO COPYING" will be displayed on the
TV screen followed by "LOGO COPIED".
PAUSE LOGO COPYING PAUSE
6
Press Cursor button to move to `USER' and then press ENTER button.
7
Press MENU button to exit the setup screen.
8
Press OPEN/CLOSE button to open and then close the disc tray.
Press RETURN button to return to the previous level. Press MENU button to exit the setup screen.
SETUP
To Change the Wallpaper
JPEG
DVD
VCD
1 During playback, press
PLAY/PAUSE button when you see an image you like.
Select this to set the Samsung Logo image as your wallpaper. Select this to set the desired image as your wallpaper.
PAUSE
2
Press LOGO button. · "LOGO COPYING" will be displayed
on the TV screen followed by "LOGO COPIED".
LOGO COPYING
3
Press OPEN/CLOSE button to open and then close the disc tray. · The wallpaper is changed.
PAUSE
41
42
Setting the Speaker Mode
Setting the Test Tone
1
Press MENU button.
2
Press Cursor button to move to `Audio' and then press ENTER button.
1
Press MENU button.
2
Press Cursor button to move to `Audio' and then press ENTER button.
3
Press Cursor button to move to `TEST TONE' and then press ENTER button.
· The test tone will be sent to L C
R RS LS SW in that order. If the button is pressed again at this time, the test tone will stop.
3
In the Speaker Setup, press the ENTER button again.
4
·
Press Cursor , , , buttons to move to the desired speaker and then press ENTER button.
SETUP
· For C, LS, and RS, each time the button
is pressed, the mode switches alternately as follows: SMALL NONE. For L and R, the mode is set to SMALL.
Press RETURN button to return to the previous level. [. . . ] With such discs, the Angle button can be used to change the angle of view for specific scenes. These numbers are recorded on DVD discs. A Title is subdivided into many sections, each of which is numbered, and specific parts of the video can be searched quickly using these numbers. A high-density optical disc on which high-quality pictures and sound have been recorded by means of digital signals. [. . . ]

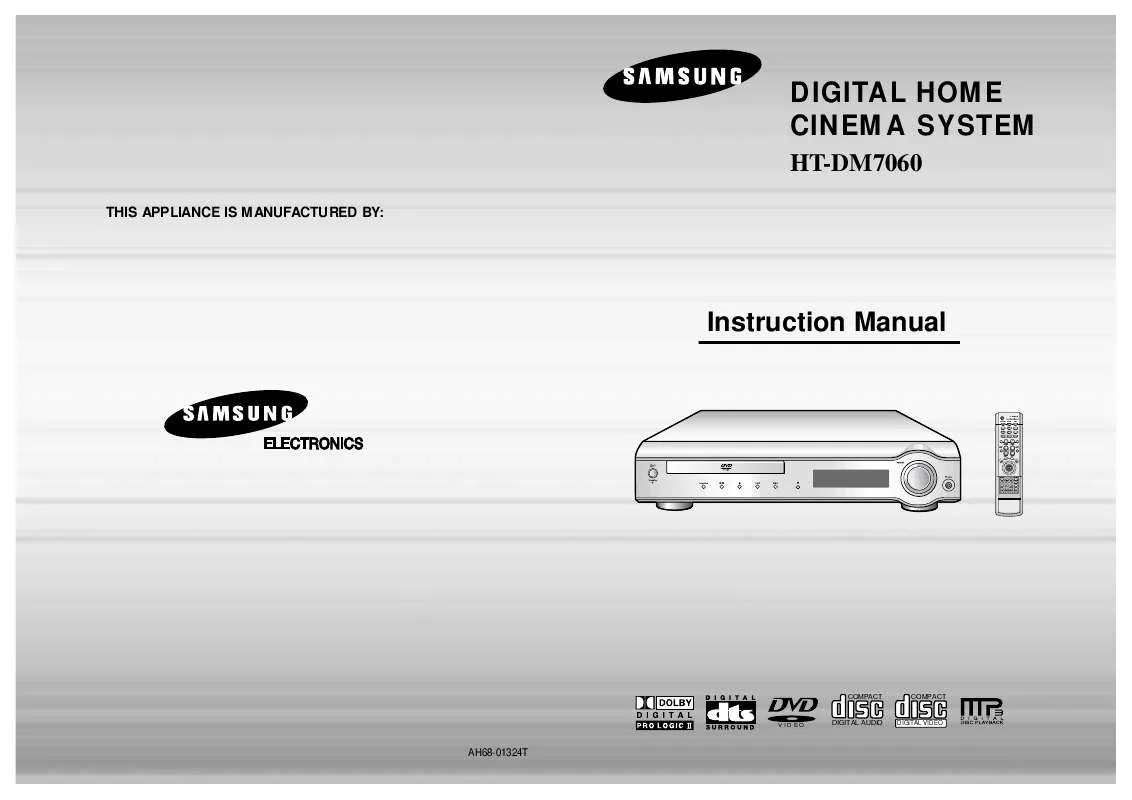
 SAMSUNG HT-DM150N INTRODUCTION (5762 ko)
SAMSUNG HT-DM150N INTRODUCTION (5762 ko)
