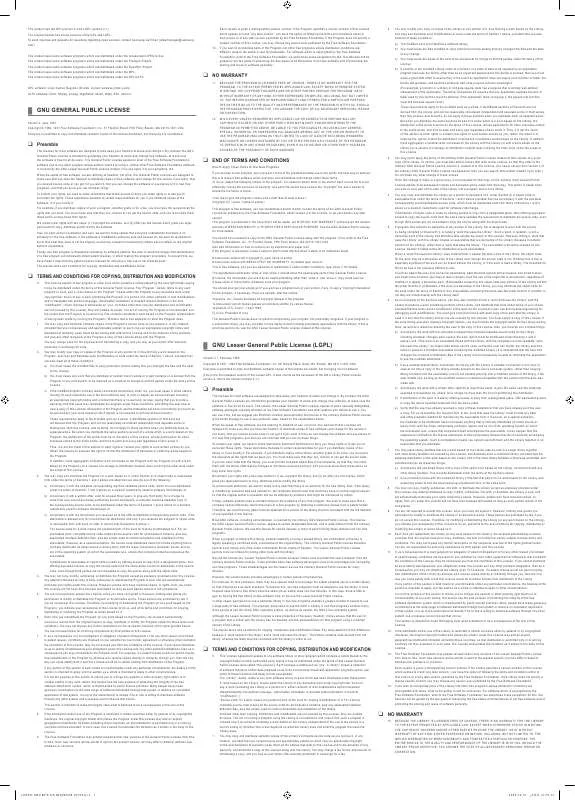Detailed instructions for use are in the User's Guide.
[. . . ] Do not leave the screen in pause mode for extended periods of time as you may experience temporary or permanent image burn.
· Integrated Digital TV (widescreen): When the TV receives SD-grade (regular) broadcasting signals (receives 480p regular signals).
· Digital Ready TV (wide-screen):
When the TV receives SD-grade (regular) broadcasting signals (with a set-top box).
Although digital broadcasting must be in the wide screen (16:9) HD format, broadcasters sometimes show programs made originally in the regular screen format (4:3) by converting the signals into digital form, in which case the left and right side edges of the screen are cropped. If the borders at the left, right and the center of the screen remain fixed for Caution an extended period of time, the amount of light transmission will also remain varied and as a result the borders may leave traces.
· When you watch an analogue
(regular) broadcast on a widescreen TV (with the 4:3 screen mode selected).
Do not leave the screen in pause mode for extended periods of time as you may experience temporary or permanent image burn.
· When you watch a DVD, CD or a
video in wide screen (21:9) format on a wide-screen (16:9) TV.
· When you connect a computer or a
game console to the TV and select the 4:3 screen mode.
If you connect a DVD player, computer or a game console to the wide-screen TV and watch a movie or play a game in regular (4:3) or wide (21:9) screen mode, the left and right side edges, or the top and bottom edges of the screen will be cropped. If the borders at the left, right and the center of the screen remain fixed for Caution an extended period of time, the amounts of light transmission will also remain varied and as a result the borders may leave traces. Do not leave the screen in pause mode for extended periods of time as you may experience temporary or permanent image burn.
Features
A TV with High-Definition and SRS TruSurround XT sound
· · · No image distortion with a viewing angle over 160 degrees Simulated 5. 1 Channel sound using the SRS TruSurround XT function See page 80 Enjoy DVDs in higher definition with Progressive Scan See page 30
Easier viewing with multiple functions
· · The Auto Volume function solves volume control problems experienced when changing channels. [. . . ] English, Français, Español or Português is available for the MENU language.
Setting the Initialization Choosing a Menu Language
MENU
1
. . . /
2, 3, 4
ENTER
2, 3, 4
EXIT
5
1 2 3 4 5
Press the [MENU] button.
The menu will be displayed.
Press the [. . . /] buttons to move to <Setup>, then press the [ENTER] button.
The <Setup> menu will be displayed.
Setup
Time Plug & Play V-Chip Caption Language : English Blue Screen : Off Color Weakness : Off More Move Enter Return
Press the [. . . /] buttons to move to <Language>, then press the [ENTER] button to display the <Language> selection.
Setup
Press the [. . . /] buttons to select the language of your choice, then press the [ENTER] button to change the menu language.
Time Plug & Play V-Chip Caption English Language : English Français Blue Screen : Off Español Color Weakness : Off Português More Move Enter Return
Press the [EXIT] button to finish.
48
Viewing Closed Captions
Your TV decodes and displays the closed captions that are broadcast with certain TV shows. These captions are usually subtitles for the hearing impaired or foreign-language translations. All VCRs record the closed caption signal from television programs, so home-recorded video tapes also provide closed captions. Most pre-recorded commercial video tapes provide closed captions as well. Check for the closed caption symbol in your television schedule and on the tape's packaging: .
Setting the Initialization
MENU
1
. . . /
2, 3, 4, 5
ENTER
2, 3, 4, 5
Viewing Closed Captions
1 2 3 4 5
Note
Press the [MENU] button.
The menu will be displayed.
Press the [. . . /] buttons to move to <Setup>, then press the [ENTER] button.
The <Setup> menu will be displayed.
Setup
Time Plug & Play V-Chip Caption Language : English Blue Screen : Off Color Weakness : Off More Move Enter Return
Press the [. . . /] buttons to move to <Caption>, then press the [ENTER] button.
The <Caption> menu will be displayed.
Caption
Caption Mode Channel Field : On Off : Caption On :1 :1
After pressing the [ENTER] button, press the [. . . /] buttons to move to <On>, then press the [ENTER] button.
The <Caption> is set to On. The <Caption> mode is exited if Off is selected.
Move
Enter
Return
Caption
Caption Mode Channel Field : On : Caption Caption : 1 Text :1
Press the [. . . /] buttons to move to <Mode>, then press the [ENTER] button.
Select desired Mode by using the [. . . /] buttons, then press the [ENTER] button.
Move
Enter
Return
· In "Caption" mode, captions appear at the bottom of the screen, and they usually cover only a small portion of the picture. · In "Text" mode, information unrelated to the program, such as news or weather, is displayed. Text often covers a large portion of the screen.
49
Viewing Closed Captions
Setting the Initialization Viewing Closed Captions
. . . /
6, 7, 8, 9
ENTER
6, 7, 8, 9
EXIT
10
6 7 8 9 10
Note
Press the [. . . /] buttons to select <Channel>, then press the [ENTER] button.
Caption
Caption Mode Channel Field : On : Caption :1 1 :1 2
Press the [. . . /] buttons to select <1> or <2>, then press the [ENTER] button.
Move
Enter
Return
Press the [. . . /] buttons to select <Field>, then press the [ENTER] button.
Caption
Caption Mode Channel Field : On : Caption :1 :1 1
2
Press the [. . . /] buttons to select <1> or <2>, then press the [ENTER] button.
Move
Enter
Return
Press the [EXIT] button to finish.
50
· Different channels and fields display different information: "Field 2" carries additional information that supplements the information in "Field 1". (For example, "Channel 1" may have subtitles in English, while "Channel 2" has subtitles in Spanish. ) · The Caption function doesn't operate when the PIP is active. · Misspellings and unusual characters sometimes occur during closed caption transmissions, especially those of live events. There may be a small delay before captions appear when you change channels. Adjusts the brightness of the whole screen. Adjusts the outline of objects to either sharpen it or make it more dull. Adjusts the colors making them lighter or darker. Adjusts the color of objects making them more red or green for a more natural look.
53
Adjusting the Color Tone
Your can change the color according to your preference.
Setting the Picture Adjusting the Color Tone
MENU
1
. . . /
2, 3, 4
ENTER
2, 3, 4
EXIT
5
1 2 3 4 5
Press the [MENU] button.
The menu will be displayed.
Press the [. . . /] buttons to move to <Picture>, then press the [ENTER] button.
The <Picture> menu will be displayed.
Picture
Press the [. . . /] button to move to <Color Tone>, then press the [ENTER] button.
The <Color Tone> menu will be displayed.
Mode : Dynamic Custom Color Tone : Warm1 DNIe : DNIe On PIP My Color Control Dynamic Contrast : Off More Move Enter
Return
Press the [. . . /] buttons to move to a tone, then press the [ENTER] button.
Keep pressing the [. . . /] button to cycle through the tones in the order of <Cool2>, <Cool1>, <Normal>, <Warm1>, and <Warm2>.
Picture
Mode : Dynamic Custom Cool2 Color Tone : Warm1 Cool1 DNIe : DNIe On Normal PIP Warm1 My Color Control Warm2 Dynamic Contrast : Off More Move Enter Return
Press the [EXIT] button to finish.
54
Setting the DNIe
The DNIe (Digital Natural Image engine) function is unique to Samsung bringing you brighter, sharper and finer picture images.
MENU
1
. . . /
Press the [DNIe] button on the lower part of the remote control.
Each press of the [DNIe] button cycles through <DNIe On>, <DNIe Off> and <DNIe Demo>.
Setting the Picture
2, 3, 4
ENTER
2, 3, 4
EXIT
DNIe : DNIe On
5
Setting the DNIe
1 2 3 4 5
Press the [MENU] button.
The menu will be displayed.
Press the [. . . /] buttons to move to <Picture>, then press the [ENTER] button.
The <Picture> menu will be displayed.
Picture
Mode : Dynamic Custom Color Tone : Warm1 DNIe : DNIe On PIP My Color Control Dynamic Contrast : Off More Move Enter Return
Press the [. . . /] buttons to move to <DNIe>, then press the [ENTER] button.
Press the [. . . /] buttons to move to <DNIe On>, then press the [ENTER] button.
If you select <DNIe Demo>, the screen shows the improved image <DNIe On> on the left-hand side and the original image <DNIe Off> on the right-hand side.
Picture
Mode : Dynamic Custom Color Tone : Warm1 DNIe : DNIe On DNIe On PIP DNIe Off My Color Control DNIe Demo Dynamic Contrast : Off More Move Enter Return
Press the [EXIT] button to finish.
55
Picture-in-Picture Function
Picture-in-Picture Function
You can use the PIP function to simultaneously watch two video sources.
MENU
1
. . . /
Press the [PIP] button.
Each press of the [PIP] button cycles through <PIP On> and <PIP Off>.
Setting the Picture Picture-in-Picture Function
2, 3, 4
ENTER
2, 3, 4
Main Channel PIP Channel
Air
3 Air 4
Main Picture
EXIT
5
PIP Picture
1 2 3 4 5
PIP TV AV1 AV2
Press the [MENU] button.
The menu will be displayed.
Press the [. . . /] buttons to move to <Picture>, then press the [ENTER] button.
The <Picture> menu will be displayed.
Picture
Mode : Dynamic Custom Color Tone : Warm1 DNIe : DNIe On PIP My Color Control Dynamic Contrast : Off More Move Enter Return
Press the [. . . /] buttons to move to <PIP>, then press the [ENTER] button.
The <PIP> menu will be displayed. Press the [ENTER] button to select PIP.
Picture
Press the [. . . /] buttons to move to <On>, then press the [ENTER] button to set the PIP.
The <PIP> is set to <On>. Select <Off> to deselect the PIP mode.
PIP Source Swap Size Position Channel
: Off Off : TV On : : : Air 3
Move
Enter
Return
Press the [EXIT] button to finish.
PIP Settings
Main Picture TV O O O O O O O O O X AV1 O X O O O O O O O X AV2 O O X O O O O O O X
O: PIP Enabled, Swapping Enabled X: PIP Disabled
S-Video1 S-Video2 Component1 Component2 O O O X O O O O O X O O O O X O O O O X O O O O O X X O O X O O O O O X X O O X HDMI O O O O O O O X X X DVI O O O O O O O X X X PC O O O O O X X O O X
S-Video1 S-Video2 Component1 Component2 HDMI DVI PC
56
· While the PIP is in operation, the size of the Note main picture will change to Widescreen format. · If one of the screens is in PC mode, the SWAP function will not work. · Check if the V-Chip Lock (see to page 93) is On if the PIP On/Off will not function. PIP does not function when the V-Chip Lock is set to On. Change the setting to Off and try it again.
Picture-in-Picture Function
Changing the Contents of the PIP Image
You can alternate between the external input devices connected to your TV in the PIP window.
Setting the Picture
MENU
1
. . . /
2, 3, 4, 5
ENTER
2, 3, 4, 5
EXIT
6
Picture-in-Picture Function
1 2 3 4 5 6
Press the [MENU] button.
The menu will be displayed.
Press the [. . . /] buttons to move to <Picture>, then press the [ENTER] button.
The <Picture> menu will be displayed.
PIP
Press the [. . . /] buttons to move to <PIP>, then press the [ENTER] button.
The <PIP> menu will be displayed. See page 56
PIP Source Swap Size Position Channel
: On : TV : : : Air 3
Move
Enter
Return
Press the [. . . /] buttons to move to <Source>, then press the [ENTER] button.
The list of <Input Sources> which can be shown in the PIP window will be displayed.
Picture
PIP Source Swap Size Position Channel : Off AV1 : TV AV2 : S-Video2 : Component1 : Air 3 Component2
HDMI DVI S-Video1 TV
Move
Enter
Return
Press the [. . . /] buttons to move to an input source connected to your TV, then press the [ENTER] button.
The <Source> will be selected.
Press the [EXIT] button to finish.
57
Picture-in-Picture Function
Swapping the Main Image and PIP Image
You can swap the image in the PIP window and the image on the main screen.
MENU
1
. . . /
Setting the Picture Picture-in-Picture Function
2, 3, 4
ENTER
2, 3, 4
EXIT
5
1 2 3 4 5
Press the [MENU] button.
The menu will be displayed.
Press the [. . . /] buttons to move to <Picture>, then press the [ENTER] button.
The <Picture> menu will be displayed.
PIP
Press the [. . . /] buttons to move to <PIP>, then press the [ENTER] button.
The <PIP> menu will be displayed. [. . . ] (1024x768 640x480)
page 99
112
Troubleshooting Troubleshooting
Channels
Problem Not all channels are available. Possible Solution Reconnect the antenna cable. Reference pages 25~27
· Adjust the location, direction or angle of the antenna. · Activate the <LNA> function. [. . . ]