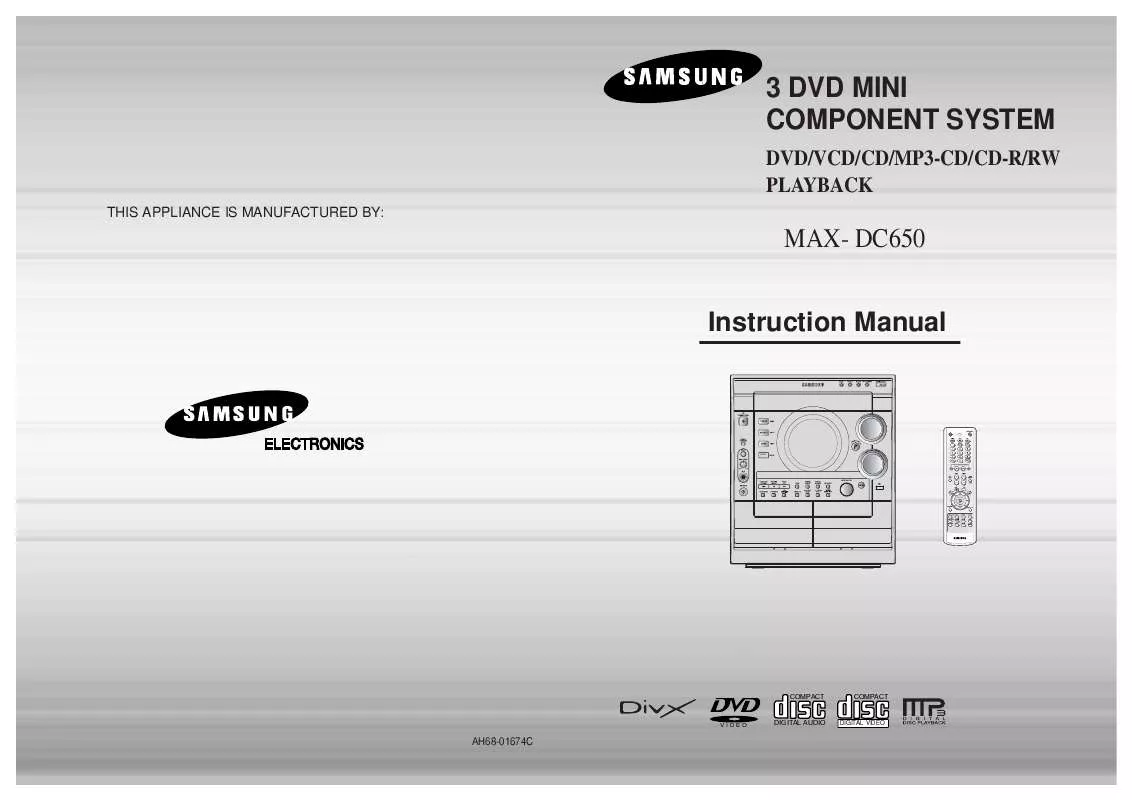Detailed instructions for use are in the User's Guide.
[. . . ] 3 DVD MINI COMPONENT SYSTEM
DVD/VCD/CD/MP3-CD/CD-R/RW PLAYBACK
THIS APPLIANCE IS MANUFACTURED BY:
MAX- DC650 Instruction Manual
USB
MONO/ST
CD SYNCHRO
COMPACT
COMPACT
VIDEO
DIGITAL AUDIO
DIGITAL VIDEO
AH68-01674C
Safety Warnings
CLASS 1 LASER PRODUCT KLASSE 1 LASER PRODUCT LUOKAN 1 LASER LAITE KLASS 1 LASER APPARAT PRODUCTO LASER CLASE 1
Precautions
PREPARATION
Use of controls, adjustments or performance of procedures other than those specified herein may result in hazardous radiation exposure.
CAUTION-INVISIBLE LASER RADIATION WHEN OPEN AND INTERLOCKS DEFEATED, AVOID EXPOSURE TO BEAM. This symbol indicates that dangerous voltage which can cause electric shock is present inside this unit. This symbol alerts you to important operating and maintenance instructions accompanying the unit. WARNING: To reduce the risk of fire or electric shock, do not expose this appliance to rain or moisture. [. . . ] · An MP3 or JPEG disc cannot be moved
from the disc information screen.
SELECT 03
DVD RECEIVER
· You can press ·
Move
Select
Stop
on the remote control to move directly to the desired title, chapter, or track. Depending on the disc, you may not be able to move to the selected title or time.
· When playing an MP3 or JEPG disc, you
cannot use , to move a folder. To move a folder, press (Stop) and then press , .
29
30
JPEG File Playback
Slide Mode
JPEG
Images captured with a digital camera or camcorder, or JPEG files on a PC can be stored on a CD and then played back with this DVD player.
Digest Function
You can view 9 JPEG images on the TV screen.
1 2 3
Place the JPEG disc on the disc tray.
1
Press DIGEST button during playback.
2
Press Cursor , , , buttons to select the desired image and then press ENTER button.
OPERATION
· JPEG files will be shown in
9 windows.
· The selected image is played for 5 seconds before moving to
the next image.
Press the OPEN/CLOSE button.
· Playback starts automatically. · Each image is shown for 5 seconds before another image is displayed.
To view the previous or next image with 9 windows, press
.
Press SLIDE MODE button.
· Playback starts automatically. · Each time the button is pressed, the image makes the transition as follows:
From top to bottom
Rotate/Flip Function
Press Cursor , , , buttons during playback.
From bottom to top
Rectangular shape in the center
button: Flip Vertically
Vertical curtain shape Each time a new image is displayed, slide modes (1~11) will be randomly and automatically be applied. Cancels the slide mode.
Original Image
button: Rotate 90° Counterclockwise
button: Rotate 90° Clockwise
Press
to skip to the next slide.
button: Flip Horizontally
31
· Each time the button is pressed, the slide moves backward or forward.
32
Using Disc Menu
You can use the menus for the audio language, subtitle language, profile, etc. DVD menu contents differ from disc to disc.
Using the Title Menu
For DVDs containing multiple titles, you can view the title of each movie. Depending on the disc, this function may either not work at all or may work differently.
DVD
DVD
1
Press MENU button.
2
Press Cursor , buttons to move to `DISC MENU' and then press ENTER button.
1
Press MENU button.
2
Press Cursor , button to move to `Title Menu'.
3
Press ENTER button.
· When playing a VCD (version 2. 0),
this toggles between PBC ON and OFF.
· When you select the disc menu that is not
supported by the disc, the "This menu is not supported" message appears on the screen.
· The title menu appears.
OPERATION
3
Press Cursor , , buttons to select the desired item.
4
Press ENTER button.
Press MENU button to exit the setup screen.
Note PBC (Playback Control) Function
When playing a VCD (version 2. 0), you can select and view various scenes according to the menu screen. The disc is played back according to the menu screen. When some functions are disabled, select "PBC OFF" to enable them. The disc is played back in the same way as with a music CD.
33
34
Setting the Language
OSD language is set to English by default.
Language Code List
Enter the appropriate code number for the initial settings "Disc Audio", "Disc Subtitle" and/or "Disc Menu" (See page 33).
1
Press MENU button.
2
Press Cursor
button to
move to `Setup' and then press ENTER button.
3
Press ENTER button.
Code
1027 1028 1032 1039 1044 1045 1051 1052 1053 1057
Language
Afar Abkhazian Afrikaans Amharic Arabic Assamese Aymara Azerbaijani Bashkir Byelorussian Bulgarian Bihari Bislama Bengali; Bangla Tibetan Breton Catalan Corsican Czech Welsh Danish German Bhutani Greek English Esperanto Spanish Estonian Basque Persian Finnish Fiji Faeroese French
Code
1181 1183 1186 1194 1196 1203 1209 1217 1226 1229 1233 1235 1239 1245 1248 1253 1254 1257 1261 1269 1283 1287 1297 1298 1299 1300 1301 1305 1307 1311 1313 1326 1327 1332
Language
Frisian Irish Scots Gaelic Galician Guarani Gujarati Hausa Hindi Croatian Hungarian Armenian Interlingua Interlingue Inupiak Indonesian Icelandic Italian Hebrew Japanese Yiddish Javanese Georgian Kazakh Greenlandic Cambodian Kannada Korean Kashmiri Kurdish Kirghiz Latin Lingala Laothian Lithuanian
Code
1334 1345 1347 1349 1350 1352 1353 1356 1357 1358 1363 1365 1369 1376 1379 1393 1403 1408 1417 1428 1435 1436 1463 1481 1482 1483 1489 1491 1495 1498 1501 1502 1503 1505
Language
Latvian, Lettish Malagasy Maori Macedonian Malayalam Mongolian Moldavian Marathi Malay Maltese Burmese Nauru Nepali Dutch Norwegian Occitan (Afan) Oromo Oriya Punjabi Polish Pashto, Pushto Portuguese Quechua Rhaeto-Romance Kirundi Romanian Russian Kinyarwanda Sanskrit Sindhi Sangro Serbo-Croatian Singhalese Slovak
Code
1506 1507 1508 1509 1511 1512 1513 1514 1515 1516 1517 1521 1525 1527 1528 1529 1531 1532 1534 1535 1538 1539 1540 1543 1557 1564 1572 1581 1587 1613 1632 1665 1684 1697
Language
Slovenian Samoan Shona Somali Albanian Serbian Siswati Sesotho Sundanese Swedish Swahili Tamil Tegulu Tajik Thai Tigrinya Turkmen Tagalog Setswana Tonga Turkish Tsonga Tatar Twi Ukrainian Urdu Uzbek Vietnamese Volapuk Wolof Xhosa Yoruba Chinese Zulu
4
Press Cursor , button to select the desired item and then press ENTER button.
5
Press Cursor , button to select the desired language and then press ENTER button.
1059 1060 1069 1066 1067 1070 1079 1093 1097
· Once the setup is complete, if the language was set to English, OSD will be displayed in English.
SETUP
Note
· To select other language, select OTHER and enter the language code of your country. (See 34 page for language code of countries) AUDIO, SUB TITLE and DISC MENU language can be selected.
1103 1105 1109 1130 1142 1144 1145 1149 1150 1151 1157 1165
Selecting the OSD Language
Selecting the Audio Language (recorded on the disc)
Selecting the Subtitle Language (recorded on the disc)
Selecting the Disc Menu Language (recorded on the disc)
1166 1171 1174
* If the language you selected is not recorded on the disc, menu
language will not change even if you set it to your desired language.
Press RETURN button to return to the previous level.
35
Press MENU button to exit the setup screen.
36
Setting TV Screen type
1
Press MENU button.
2
Press Cursor button to move to `Setup' and then press ENTER button.
Adjusting the TV Aspect Ratio (Screen Size)
The horizontal to vertical screen size ratio of conventional TVs is 4:3, while that of wide screen and high definition TVs is 16:9. When playing DVDs recorded in different screen size, you should adjust the aspect ratio to fit your TV or monitor. For a standard TV, select either "4:3LB" or "4:3PS" option according to personal preference. Select "16:9" if you have a wide screen TV.
WIDE
: Select this to view a 16:9 picture in the full-screen mode on your wide screen TV.
· You can enjoy the wide screen aspect.
3
Press Cursor button to move to `TV DISPLAY' and then press ENTER button.
4
Press Cursor , button to select the desired item and then press ENTER button.
4:3LB
(4:3 Letter box)
: Select this to play a 16:9 picture in the letter box mode on a conventional TV.
· Black bars will appear at the top and bottom of the screen.
SETUP
4:3PS
(4:3 Pan&Scan)
· Once the setup is complete, you will
be taken to the previous screen.
: Select this to play a 16:9 picture in the pan & scan mode on a conventional TV.
· You can see the central portion of the screen only (with the sides of the 16:9 picture cut off).
Note
· If a DVD is in the 4:3 ratio, you cannot view it in wide screen. · Since DVD discs are recorded in various image formats, they will look different depending on the software, the type of TV, and the TV aspect ratio setting.
Press RETURN button to return to the previous level.
Press MENU button to exit the setup screen.
37
38
Setting Parental Controls (Rating Level)
Use this to restrict playback of adult or violent DVDs you do not want children to view.
Setting the Password
You can set the password for the Parental (rating level) setting.
1
Press MENU button.
2
Press Cursor button to move to `Setup' and then press ENTER button.
3
Press Cursor button to move to `PARENTAL' and then press ENTER button.
1
Press MENU button.
2
Press Cursor button to move to `Setup' and then press ENTER button.
3
Press Cursor button to move to `PASSWORD' and then press ENTER button.
SETUP
4
·
Press Cursor , button to select the desired rating level and then press ENTER button.
5
Enter the password and then press ENTER button.
4
Note
Press ENTER button.
5
Enter the password and then press ENTER button.
· If you have selected Level 6, you
cannot view DVDs with Level 7 or higher. The higher the level, the closer the content is to violent or adult material.
· The password is set to "7890" by default. · Once the setup is complete, you will be
taken to the previous screen.
· Enter the old password, a new
password, and confirm new password.
· The setting is complete.
· This function works only if a DVD disc
contains the rating level information.
Press RETURN button to return to the previous level. Press RETURN button to return to the previous level. Press CANCEL button to cancel the error numeric when you inputting password.
39
Press MENU button to exit the setup screen.
Press MENU button to exit the setup screen.
40
Setting the Wallpaper
Setting the Wallpaper
JPEG
DVD
While watching a DVD or JPEG CD, you can set the image you like as a wallpaper.
To Change the Wallpaper
Press LOGO button.
1
During playback, press PLAY/PAUSE button when the image you like comes up.
2
1
Press MENU button.
2
Press Cursor button to move to `Setup' and then press ENTER button.
3
Press Cursor button to move to `LOGO' and then press ENTER button.
· "COPY LOGO DATA" will be
displayed on the TV screen.
COPY LOGO DATA PAUSE
SETUP
Note
· The selected wallpaper will be displayed. · You can repeat Steps 1 and 2 to set up to 3 wallpapers. · The power will turn off and turn on automatically and back on the display mode.
4
Press to select the desired `USER', and then press ENTER.
5
Press MENU button to exit the setup screen.
Press RETURN button to return to the previous level. [. . . ] If there is a blank segment in the multisession disc, the
disc can be played only up to the blank segment.
MISCELLANEOUS
· A maximum of 9, 999 images can be stored on a single CD. · When playing a Kodak/Fuji Picture CD, only the JPEG files in the picture folder can be played. · Picture discs other than Kodak/Fuji Picture CDs may take longer to start playing or may not play at all.
61
62
Notes on Terminology
RADIO
Specifications
SW(option) Usable sensitivity AM (MW) Signal/noise ratio Usable sensitivity Total harmonic distortion FM Signal/noise ratio Usable sensitivity Total harmonic distortion COMPACT DISC PLAYER Capacity Frequency range Signal/noise ratio Distortion Channel separation Disc sizes TAPE Frequency range Signal/noise ratio Channel separation Erasing effect AMPLIFIER Output power Speaker(6 ) Channel separation Signal/noise ratio GENERAL Power consumption Dimensions 85W 270 (D) x 332 (H) x 426 (W) mm 80 Watts/CH RMS, IEC (total harmonic distortion: 10 %) 40 dB 75 dB 125 Hz ~ 10 KHz 40 dB 30 dB 50 dB(without filter) 3 discs 20 Hz - 20 KHz (± 1 dB) 85 dB (at 1 KHz) with filter 0. 05 % (at 1 KHz) 75 dB Diameter: 120 or 80 mm. Thickness: 1. 2 mm 55 dB 10 dB 0. 6 % 40 dB 60 dB 2% 40 dB
ANGLE
Recorded onto some DVD discs are scenes which have been simultaneously shot from a number of different angles (the same scene is shot from the front, from the left , from the right , etc. ). [. . . ]