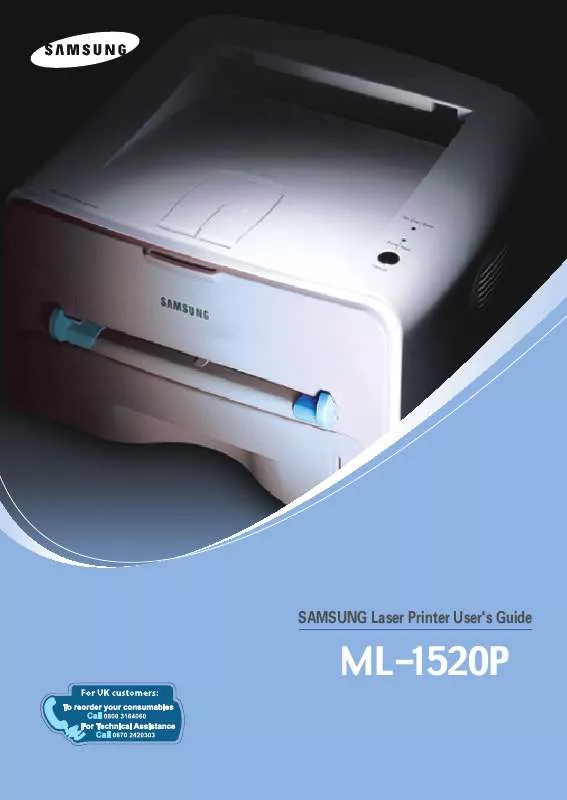User manual SAMSUNG ML-1520P
Lastmanuals offers a socially driven service of sharing, storing and searching manuals related to use of hardware and software : user guide, owner's manual, quick start guide, technical datasheets... DON'T FORGET : ALWAYS READ THE USER GUIDE BEFORE BUYING !!!
If this document matches the user guide, instructions manual or user manual, feature sets, schematics you are looking for, download it now. Lastmanuals provides you a fast and easy access to the user manual SAMSUNG ML-1520P. We hope that this SAMSUNG ML-1520P user guide will be useful to you.
Lastmanuals help download the user guide SAMSUNG ML-1520P.
Manual abstract: user guide SAMSUNG ML-1520P
Detailed instructions for use are in the User's Guide.
[. . . ] SAMSUNG Laser Printer User's Guide
ML1520P
This manual is provided for information purposes only. All information included herein is subject to change without notice. Samsung Electronics is not responsible for any damages, direct or indirect, arising from or related to use of this manual. © 2004 Samsung Electronics Co. , Ltd. [. . . ] There are several predefined watermarks that come with the printer, and they can be modified or you can add new ones to the list.
Using an existing Watermark
1 To change the print settings from your software application,
access the printer properties. See page 4. 2.
4
2 Click the Extras tab, and select the desired watermark in
the Watermark drop-down list. You will see the selected watermark in the preview image.
3 Click OK to start printing.
PRINTING TASKS 4. 19
Creating a Watermark
1 To change the print settings from your software application,
access the printer properties. See page 4. 2.
2 Click the Extras tab, and click the Edit button in the
Watermark section. The Watermarks window appears.
3 You can enter the desired text message in the Watermark
Message box. This will be displayed in the preview window. The preview image is provided so that you can see how the watermark will appear on the printed page. If the First Page Only box is checked, the watermark will be printed on the first page only.
4 Select the desired watermark options.
You can select the font type and size, and color from the Font Attributes section, and set the angle of the watermark from the Message Angle section.
5 Click Add to add a new watermark to the list. 6 When you complete editing, click OK and start printing.
To stop printing the watermark, select <No Watermark> in the Watermark drop-down list.
4. 20 PRINTING TASKS
Editing a Watermark
1 To change the print settings from your software application,
access the printer properties. See page 4. 2.
2 Click the Extras tab, and click the Edit button in the
Watermark section. The Watermarks window appears.
3 Select the watermark you want to edit in the Current
Watermarks list, and change the watermark message and the options. Refer to "Creating a Watermark" on page 4. 20.
4 Click Update to save the changes. 5 Click OK.
4
Deleting a Watermark
1 To change the print settings from your software application,
access the printer properties. See page 4. 2.
2 From the Extras tab, click the Edit button in the
Watermark section.
3 Select the watermark you want to delete in the Current
Watermarks list, and click Delete.
4 Click OK.
PRINTING TASKS 4. 21
Printing Overlays
What is an Overlay?
An overlay is text and/or images stored in the computer hard disk drive(HDD) as a special file format that can be printed on any document. Overlays are often used to take the place of preprinted forms and letterhead paper. Rather than using preprinted letterhead, you can create an overlay containing the exact same information that is currently on your letterhead. To print a letter with your company's letterhead, you do not need to load preprinted letterhead paper in the printer. You need only tell the printer to print the letterhead overlay on your document.
Dear ABC
Regards WORLD BEST
Creating a New Page Overlay
To use a page overlay, you must create a new page overlay containing your logo or image.
1 Create or open a document containing text or an image for
use in a new page overlay. Position the items exactly as you wish them to appear when printed as an overlay. If needed, save the file for later use.
WORLD BEST
2 To change the print settings from your software application,
access the printer properties. See page 4. 2.
3 Click the Extras tab, and click Edit button in the Overlay
section.
4. 22 PRINTING TASKS
4 In the Overlays window, click Create Overlay.
5 In the Create Overlay window, type a name of up to eight
characters in the File name box. Select the destination path, if necessary. [. . . ] · The printer uses heat and pressure to fuse toner to the paper. Ensure that any colored paper or preprinted forms use inks that are compatible with this fusing temperature (200 °C or 392 °F for 0. 1 second).
APPENDIX 7. 15
Paper Specifications
Category Acid Content Caliper Curl in Ream Cut Edge Conditions Specifications 5. 5 ~ 8. 0 pH 0. 094 ~ 0. 18 mm (3. 0 ~ 7. 0 mils) Flat within 5 mm (0. 02 in. ) Cut with sharp blades with no visible fray. Must not scorch, melt, offset, or release hazardous emissions when heated to 200 °C (392 °F) for 0. 1 second. Long Grain 4 % ~ 6 % by weight 100 ~ 250 Sheffield
Fusing Compatibility Grain Moisture Content Smoothness
Paper Output Capacity
Output Tray Face-down output tray Face-up output slot Capacity 50 sheets of 75 g/m2 bond (20 lb) paper 1 sheet of 75 g/m2 bond (20 lb) paper
7. 16 APPENDIX
Printer and Paper Storage Environment
Paper storage environmental conditions directly affect the feed operation. [. . . ]
DISCLAIMER TO DOWNLOAD THE USER GUIDE SAMSUNG ML-1520P Lastmanuals offers a socially driven service of sharing, storing and searching manuals related to use of hardware and software : user guide, owner's manual, quick start guide, technical datasheets...manual SAMSUNG ML-1520P