User manual SAMSUNG NS220
Lastmanuals offers a socially driven service of sharing, storing and searching manuals related to use of hardware and software : user guide, owner's manual, quick start guide, technical datasheets... DON'T FORGET : ALWAYS READ THE USER GUIDE BEFORE BUYING !!!
If this document matches the user guide, instructions manual or user manual, feature sets, schematics you are looking for, download it now. Lastmanuals provides you a fast and easy access to the user manual SAMSUNG NS220. We hope that this SAMSUNG NS220 user guide will be useful to you.
Lastmanuals help download the user guide SAMSUNG NS220.
You may also download the following manuals related to this product:
Manual abstract: user guide SAMSUNG NS220
Detailed instructions for use are in the User's Guide.
[. . . ] User manual
SyncMaster NS190 NS220 NS240
The color and the appearance may differ depending on the product, and the specifications are subject to change without prior notice to improve the performance.
BN46-00169C-03
Before Using the Product
Copyright
The contents of this manual are subject to change without notice to improve quality. © 2011 Samsung Electronics Samsung Electronics owns the copyright for this manual. Use or reproduction of this manual in parts or entirety without the authorization of Samsung Electronics is prohibited. The SAMSUNG and SyncMaster logos are registered trademarks of Samsung Electronics. [. . . ] Next, turn on the power switch on the PC. (For details, refer to "3. 3 Connecting the Power". )
3
Press [
] to change the input source to Analog.
Audio is not available if the PC and product are connected via the [D-SUB] port.
Connection Using the DVI Cable
DVI IN
1 2
Connect the DVI cable to the [DVI IN] port on the back of the product and the DVI port on the PC. Connect the DC power adapter to the product and a power socket. Next, turn on the power switch on the PC. (For details, refer to "3. 3 Connecting the Power". )
3
Press [
] to change the input source to Digital.
Audio is not available if the PC and product are connected via the [DVI] port.
3 Connecting and Using a Source Device
61
3
Connecting and Using a Source Device
Connection Using an HDMI-DVI Cable
DVI IN
1 2
Connect the DVI cable to the [DVI IN] port on the back of the product and the HDMI port on the PC. Connect the DC power adapter to the product and a power socket. Next, turn on the power switch on the PC. (For details, refer to "3. 3 Connecting the Power". )
3
Press [
] to change the input source to Digital.
Audio is not available if the PC and product are connected via the [DVI] port.
Connection Using a Serial Cable
SERIAL
1 2
Connect the RS-232C cable to [SERIAL] on the back of the product and [SERIAL] on the PC. Connect the DC power adapter to the product and a power socket. Next, turn on the power switch on the PC. (For details, refer to "3. 3 Connecting the Power". )
Device which support RS-232C connection (interface) can be connected.
3 Connecting and Using a Source Device
62
3
Connecting and Using a Source Device
3. 2. 2 Remote Control (RS232C)
Cable connections
interface pin Bits rate Data Bits Parity Stop Bits Flow control Maximum length
RS232C(9 pin) TxD(No. 2) RxD(No. 3) GND(No. 5) 9600 bps 8 bit None 1 bit None 15 m (only shielded type)
Pin assignment
Pin 1 2 3 4 5 6 7 8 9
Signal Data Carrier Detect Received Data Transmitted Data Data Terminal Ready Signal Ground Data Set Ready Request to Send Clear to Send Ring Indicator
RS232C cable Connector : 9-pin D-Sub Cable : Cross (reversed) cable
3 Connecting and Using a Source Device
63
3
Connecting and Using a Source Device
-P1FEMALE Rx Tx Gnd
-P12 3 5 ---------> <-------------------
-P23 2 5 Rx Tx Gnd
-P2FEMALE
Connecting method
3 Connecting and Using a Source Device
64
3
Connecting and Using a Source Device
3. 2. 3 Driver Installation
You can set the optimum resolution and frequency for this product by installing the corresponding drivers. An installation driver is contained on the CD supplied with the product. If the file provided is faulty, visit the Samsung homepage (http://www. samsung. com) and download the file.
1 2 3 4
Insert the user manual CD provided with the product into the CD-ROM drive. Follow the instructions given on the screen to proceed with installation. Select your product model from the list of models.
5
Go to Display Properties and check that the resolution and refresh rate are appropriate. Refer to your Windows OS manual for further details.
3 Connecting and Using a Source Device
65
3
Connecting and Using a Source Device
3. 2. 4 Setting Optimum Resolution
An information message about setting optimum resolution will appear if you power on the product for the first time after purchase. Select a language and change the resolution to the optimum value.
1 2
Press [
] to move to the language you want and press [
].
To hide the information message, press [ MENU ].
If the optimum resolution is not selected, the message will appear up to three times for a specified time even when the product is turned off and on again. The optimum resolution can also be selected in Control Panel on your PC.
3 Connecting and Using a Source Device
66
3
Connecting and Using a Source Device
3. 2. 5 Changing the Resolution Using a PC
Adjust the resolution and refresh rate in Control Panel on your PC to obtain optimum picture quality. The picture quality of TFT-LCDs may degrade if the optimum resolution is not selected.
Changing the Resolution on Windows XP Go to Control Panel Display Settings and change the resolution.
**********
**** ****
3 Connecting and Using a Source Device
67
3
Connecting and Using a Source Device
Changing the Resolution on Windows Vista Go to Control Panel Personalization Display Settings and change the resolution.
*********** ***********
3 Connecting and Using a Source Device
68
3
Connecting and Using a Source Device
Changing the Resolution on Windows 7 Go to Control Panel Display Screen Resolution and change the resolution.
3 Connecting and Using a Source Device
69
3
3. 3
Connecting and Using a Source Device
Connecting the Power
Connect the power cable to the DC power adapter. Next, connect the DC power adapter to [DC 14V IN] on the stand base.
DC 14V IN
DC 14V
Connect the power extension cable to [DC 14V] on the monitor and [DC 14V OUT] on the stand base.
DC 14V OUT
Plug in the power cable to the power socket.
The DC power adapter cannot be attached to the back of the monitor.
3 Connecting and Using a Source Device
70
4
4. 1
Screen Setup
Configure the screen settings such as brightness and color tone.
Brightness
You can adjust the general brightness of the picture. (Range: 0~100) A higher value will make the picture appear brighter.
SAMSUNG This menu is not available when MAGIC Bright is set to Dynamic Contrast mode.
Not available if Eco Saving is set to On.
4. 1. 1 Configuring Brightness
1 2 3
Press [ MENU ] on the product. Press [ Press [ appear.
PICTURE Brightness Contrast Sharpness
SAMSUNG SAMSUNG
] to move to Picture and press [ ] to move to Brightness and press [
] on the product. [. . . ] This product and its electronic accessories should not be mixed with other commercial wastes for disposal.
Correct disposal of batteries in this product
(Applicable in the European Union and other European countries with separate battery return systems. )
The marking on the battery, manual or packaging indicates that the battery in this product should not be disposed of with other household waste. Where marked, the chemical symbols Hg, Cd or Pb indicate that the battery contains mercury, cadmium or lead above the reference levels in EC Directive 2006/66.
The battery incorporated in this product is not user replaceable. For information on its replacement, please contact your service provider. Do not attempt to remove the battery or dispose it in a fire. [. . . ]
DISCLAIMER TO DOWNLOAD THE USER GUIDE SAMSUNG NS220 Lastmanuals offers a socially driven service of sharing, storing and searching manuals related to use of hardware and software : user guide, owner's manual, quick start guide, technical datasheets...manual SAMSUNG NS220

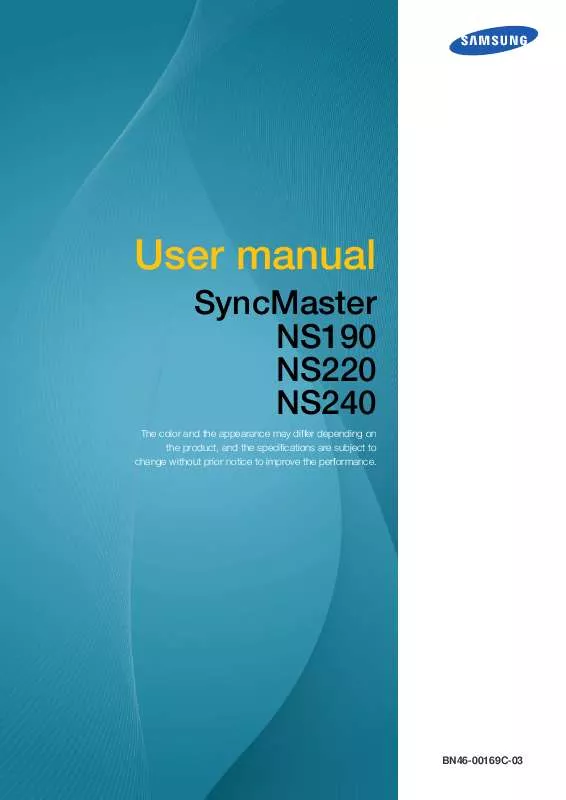
 SAMSUNG NS220 (5900 ko)
SAMSUNG NS220 (5900 ko)
 SAMSUNG NS220 (4865 ko)
SAMSUNG NS220 (4865 ko)
 SAMSUNG NS220 QUICK GUIDE (1680 ko)
SAMSUNG NS220 QUICK GUIDE (1680 ko)
 SAMSUNG NS220 QUICK GUIDE (1680 ko)
SAMSUNG NS220 QUICK GUIDE (1680 ko)
 SAMSUNG NS220 QUICK GUIDE (1680 ko)
SAMSUNG NS220 QUICK GUIDE (1680 ko)
