User manual SAMSUNG P2350N
Lastmanuals offers a socially driven service of sharing, storing and searching manuals related to use of hardware and software : user guide, owner's manual, quick start guide, technical datasheets... DON'T FORGET : ALWAYS READ THE USER GUIDE BEFORE BUYING !!!
If this document matches the user guide, instructions manual or user manual, feature sets, schematics you are looking for, download it now. Lastmanuals provides you a fast and easy access to the user manual SAMSUNG P2350N. We hope that this SAMSUNG P2350N user guide will be useful to you.
Lastmanuals help download the user guide SAMSUNG P2350N.
You may also download the following manuals related to this product:
Manual abstract: user guide SAMSUNG P2350N
Detailed instructions for use are in the User's Guide.
[. . . ] SyncMaster P2050N, P2250N, P2350N
LCD Monitor
User Manual
1. Before You Start
Icons used in this manual
Icon Name Caution Meaning Indicates cases where the function may not work or the setting may be canceled.
Note
Indicates a hint or tip to operate a function.
Using this Manual
· · Make yourself fully aware of the safety precautions before using this product. If a problem occurs, refer to the 'Problemshooting' section.
Copyright Notice
The contents of this manual are subject to change without prior notice for performance improvement. Copyright © 2009 Samsung Electronics Co. , Ltd. [. . . ] Insert the driver installation CD-ROM into the CD-ROM drive. Select the model of your product from the model list.
4. 5.
Complete the remaining installation steps according to the instructions displayed on the screen. Check if the appropriate resolution and screen refresh rate are displayed in the Control Panel settings. For more information, refer to the document about the Windows operating system.
3-4. Product Operating Buttons
Product Operating Buttons
Icon
Description
MENU
Press this button to view the On Screen Display (OSD). This button is also used to exit the OSD or to return to a higher-level OSD menu * OSD Adjustment Lock This function locks the OSD in order to maintain the current settings or to prevent the settings from being changed by another person On: If you press and hold the MENU button down for 5 seconds, the OSD Adjustment Lock function is activated. Off: If you press and hold the MENU button down for 5 seconds again, the OSD Adjustment Lock function is disabled. Even if the OSD Adjustment Lock function is activated, users can adjust the brightness and contrast and can set up the adjustment function assigned to the [ ]. Use these buttons to navigate the menu or to adjust a value in the OSD. Users can set the Customized Key to one of the following functions. If the user presses the Customized ] after setting it, the configured function will be performed Key[ <MagicBright> - <MagicColor> - <Color Effect> - <Image Size> You can set the function of the Customized Key by selecting "SETUP&RESET -> Customized Key" in the OSD. Use these buttons to navigate the menu or to adjust a value in the OSD. Use this button to select a function
AUTO
Press [AUTO] button to adjust the screen settings automatically This function is only available in analog mode. If the resolution settings are changed in the Display Properties, the AUTO adjustment function is performed. Press this button to turn the product on or off · · The buttons on the right of the product are touch-type buttons. Touch the buttons lightly with your finger.
Power LED This LED is turned on when the product works normally. For more information on the power-saving function, refer to the power saving function in More Information. When not using the product for a long time, unplugging the power cord is recommended to minimize power consumption.
3-5. Using the Screen Adjustment Menu (OSD: On Screen Display)
The Screen Adjustment Menu (OSD: On Screen Display) Structure Top Menus PICTURE COLOR Sub Menus Brightness Fine MagicColor Color Effect Red Gamma V-Position Menu Transparency Customized Key Image Size Language Menu H-Position Off Timer On/Off Menu V-Position Off Timer Setting Green Blue Color Tone Contrast Sharpness MagicBright Coarse
SIZE & POSI- H-Position TION Reset SETUP&RESET Display Time INFORMATION
3-5-1.
PICTURE
Menu Brightness
Description Controls the screen brightness. This menu is unavailable when <MagicBright> is set to <Dynamic Contrast> mode.
Contrast
Controls the contrast of the pictures displayed on the screen This menu is unavailable when <MagicBright> is set to <Dynamic Contrast> mode. This menu is unavailable when <MagicColor> is set to <Full> mode or <Intelligent> mode.
Sharpness
Controls the clarity of details of pictures displayed on the screen This menu is unavailable when <MagicBright> is set to <Dynamic Contrast> mode. [. . . ] Windows ME/2000 : Change the resolution by selecting Control Panel Display Settings. (For more information, refer to the User Manual of the computer or the graphics card. ) How can I use the power saving function?Windows XP : Configure it by selecting Control Panel Appearance and Themes Display Screen Saver Setting or configure it in the BIOS Setup of the computer. Windows ME/2000 : Configure it by selecting Control Panel Display Screen Saver Setting or Configure it in the BIOS Setup of the computer. [. . . ]
DISCLAIMER TO DOWNLOAD THE USER GUIDE SAMSUNG P2350N Lastmanuals offers a socially driven service of sharing, storing and searching manuals related to use of hardware and software : user guide, owner's manual, quick start guide, technical datasheets...manual SAMSUNG P2350N

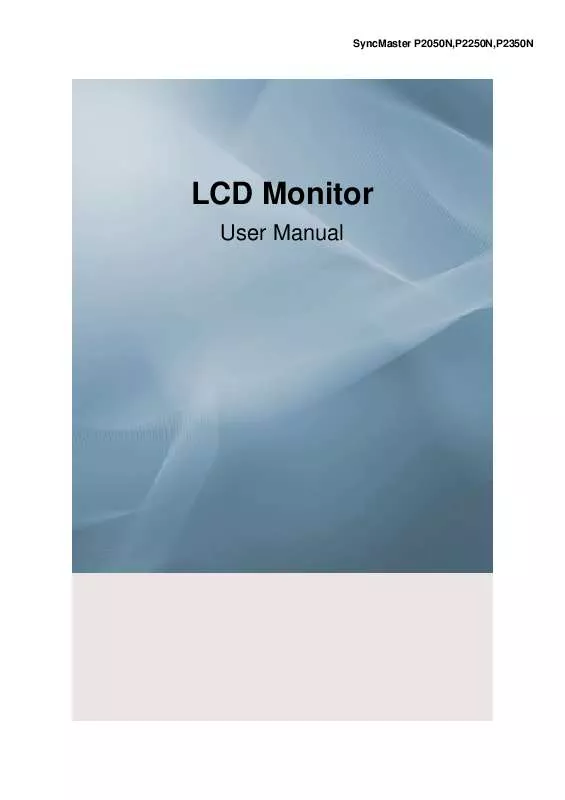
 SAMSUNG P2350N QUICK GUIDE (314 ko)
SAMSUNG P2350N QUICK GUIDE (314 ko)
 SAMSUNG P2350N QUICK GUIDE (VER.1.0) (314 ko)
SAMSUNG P2350N QUICK GUIDE (VER.1.0) (314 ko)
 SAMSUNG P2350N DOC(DECLARATION OF CONFORMITY) (94 ko)
SAMSUNG P2350N DOC(DECLARATION OF CONFORMITY) (94 ko)
