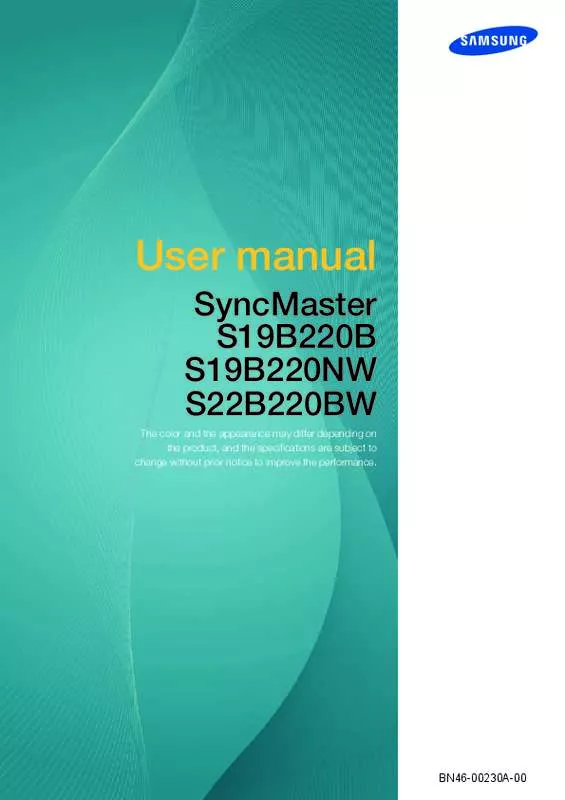User manual SAMSUNG S19B220B
Lastmanuals offers a socially driven service of sharing, storing and searching manuals related to use of hardware and software : user guide, owner's manual, quick start guide, technical datasheets... DON'T FORGET : ALWAYS READ THE USER GUIDE BEFORE BUYING !!!
If this document matches the user guide, instructions manual or user manual, feature sets, schematics you are looking for, download it now. Lastmanuals provides you a fast and easy access to the user manual SAMSUNG S19B220B. We hope that this SAMSUNG S19B220B user guide will be useful to you.
Lastmanuals help download the user guide SAMSUNG S19B220B.
Manual abstract: user guide SAMSUNG S19B220B
Detailed instructions for use are in the User's Guide.
[. . . ] User manual
SyncMaster S19B220B S19B220NW S22B220BW
The color and the appearance may differ depending on the product, and the specifications are subject to change without prior notice to improve the performance.
BN46-00230A-00
Table Of Contents
BEFORE USING THE PRODUCT
7
7 7
Copyright
Icons used in this manual Symbols for safety precautions
8
8 9 9
Cleaning
Cleaning Securing the Installation Space Precautions for storage
10
10 11 13
Safety Precautions
Electricity and Safety Installation and Safety Operation and Safety
16
Correct posture to use the product
PREPARATIONS
17
17 18
Checking the Contents
Removing the Packaging Checking the Components
19
19 21
Parts
Frontal Buttons Reverse Side
22
22 23 24 25
Installation
Attaching the Stand Adjusting the Product Tilt Installing a Wall-mount Kit or Desktop Stand Anti-theft Lock
CONNECTING AND USING A SOURCE DEVICE
26
26
Before Connecting
Pre-connection Checkpoints
26
Connecting the Power
Table Of Contents
2
Table Of Contents
27
27 28 29 30
Connecting and Using a PC
Connecting to a PC Driver Installation Setting Optimum Resolution Changing the Resolution Using a PC
SCREEN SETUP
33
33
Brightness
Configuring Brightness
34
34
Contrast
Configuring Contrast
35
35
Sharpness
Configuring Sharpness
36
36
SAMSUNG MAGIC Bright
Configuring SAMSUNG MAGIC Bright
37
37
SAMSUNG MAGIC Angle
Configuring SAMSUNG MAGIC Angle
38
38
Coarse
Adjusting Coarse
39
39
Fine
Adjusting Fine
CONFIGURING TINT
40
40
SAMSUNG MAGIC Color
Configuring SAMSUNG MAGIC Color
41
41
Red
Configuring Red
42
42
Green
Configuring Green
43
43
Blue
Configuring Blue
Table Of Contents
3
Table Of Contents
44
44
Color Tone
Configuring the Color Tone Settings
45
45
Gamma
Configuring Gamma
RESIZING OR RELOCATING THE SCREEN
46
46
H-Position & V-Position
Configuring H-Position & V-Position
47
47
Image Size
Changing the Image Size
48
48
Menu H-Position & Menu V-Position
Configuring Menu H-Position & Menu VPosition
SETUP AND RESET
49
49
Reset
Initializing Settings (Reset)
50
50
Language
Changing the Language
51
51
Eco Saving
Configuring Eco Saving
52
52
Off Timer On/Off
Configuring Off Timer On/Off
53
53
Off Timer Setting
Configuring Off Timer Setting
54
54
PC/AV Mode
Configuring PC/AV Mode
55
55
Key Repeat Time
Configuring Key Repeat Time
56
56
Customized Key
Configuring Customized Key
Table Of Contents
4
Table Of Contents
57
57
Auto Source
Configuring Auto Source
58
58
Display Time
Configuring Display Time
59
59
Menu Transparency
Changing Menu Transparency
INFORMATION MENU INSTALLING THE SOFTWARE
60
60
INFORMATION
Displaying INFORMATION
61
61 61 62
Magic Tune
What is MagicTune?Installing the Software Removing the Software
63
63 64
MultiScreen
Installing the Software Removing the Software
TROUBLESHOOTI NG GUIDE
65
65 65 65
Requirements Before Contacting Samsung Customer Service Center
Testing the Product Checking the Resolution and Frequency Check the following.
67
Q&A
SPECIFICATIONS
69 71 72
General PowerSaver Standard Signal Mode Table
Table Of Contents
5
Table Of Contents
APPENDIX
75 80
80 80 80
Contact SAMSUNG WORLDWIDE Responsibility for the Pay Service (Cost to Customers)
Not a product defect A Product damage caused by customer's fault Others
81
81
Correct Disposal
Correct Disposal of This Product (Waste Electrical & Electronic Equipment)
82
Terminology
Table Of Contents
6
Before Using the Product
Copyright
The contents of this manual are subject to change without notice to improve quality. © 2012 Samsung Electronics Samsung Electronics owns the copyright for this manual. Use or reproduction of this manual in parts or entirety without the authorization of Samsung Electronics is prohibited. [. . . ] Intelligent: Improve the chroma for all areas except the flesh colors in the picture.
4 5
Press [
] to move to the option you want and press [
].
The selected option will be applied.
4 Configuring Tint
40
4
4. 2
Configuring Tint
Red
Adjust the value of the color red in the picture. (Range: 0~100) A higher value will increase the intensity of the color.
SAMSUNG This menu is not available when MAGICColor is in Full or Intelligent mode.
4. 2. 1 Configuring Red
1 2 3
Press any button on the front of the product to display the Key Guide. Next, press [ MENU ] to display the corresponding menu screen. Press [ Press [ ] to move to COLOR and press [ ] to move to Red and press [
COLOR
] on the product. The following screen will appear.
SAMSUNG
MAGIC Color Red Green Blue Color Tone Gamma
: Off : : : : Normal : Mode1
AUTO
4
Adjust the Red using the [
] buttons.
4 Configuring Tint
41
4
4. 3
Configuring Tint
Green
Adjust the value of the color green in the picture. (Range: 0~100) A higher value will increase the intensity of the color.
SAMSUNG This menu is not available when MAGICColor is in Full or Intelligent mode.
4. 3. 1 Configuring Green
1 2 3
Press any button on the front of the product to display the Key Guide. Next, press [ MENU ] to display the corresponding menu screen. Press [ Press [ ] to move to COLOR and press [ ] to move to Green and press [
COLOR
] on the product. The following screen will appear.
SAMSUNG
MAGIC Color Red Green Blue Color Tone Gamma
: : : : : :
Off
Normal Mode1
AUTO
4
Adjust the Green using the [
] buttons.
4 Configuring Tint
42
4
4. 4
Configuring Tint
Blue
Adjust the value of the color blue in the picture. (Range: 0~100) A higher value will increase the intensity of the color.
SAMSUNG This menu is not available when MAGICColor is in Full or Intelligent mode.
4. 4. 1 Configuring Blue
1 2 3
Press any button on the front of the product to display the Key Guide. Next, press [ MENU ] to display the corresponding menu screen. Press [ Press [ ] to move to COLOR and press [ ] to move to Blue and press [
COLOR
SAMSUNG
] on the product. The following screen will appear.
MAGIC Color Red Green Blue Color Tone Gamma
: : : : : :
Off
Normal Mode1
AUTO
4
Adjust the Blue using the [
] buttons.
4 Configuring Tint
43
4
4. 5
Configuring Tint
Color Tone
Adjust the general color tone of the picture.
SAMSUNG This menu is not available when MAGICColor is in Full or Intelligent mode. SAMSUNG This menu is not available when MAGICAngle is enabled.
4. 5. 1 Configuring the Color Tone Settings
1 2 3
Press any button on the front of the product to display the Key Guide. Next, press [ MENU ] to display the corresponding menu screen. Press [ Press [ appear.
COLOR
SAMSUNG
] to move to COLOR and press [ ] to move to Color Tone and press [
] on the product. The following screen will
MAGIC Color Red Green Blue Color Tone Gamma
: Off : : : : :
AUTO
Cool 2: Set the color temperature to be cooler than Cool 1. Cool 1: Set the color temperature to be cooler than Normal mode. Normal: Display the standard color tone. Warm 1: Set the color temperature to be warmer than Normal mode. Warm 2: Set the color temperature to be warmer than Warm 1. Custom: Customize the color tone.
4 5
Press [
] to move to the option you want and press [
].
The selected option will be applied.
4 Configuring Tint
44
4
4. 6
Configuring Tint
Gamma
Adjust the mid-range brightness (Gamma) of the picture.
SAMSUNG This menu is not available when MAGICAngle is enabled.
4. 6. 1 Configuring Gamma
1 2 3
Press any button on the front of the product to display the Key Guide. [. . . ] using it with incorrect voltage or non-authorised electrical connections not following the "cautions" in User Manual.
Others
If product fails by natural disaster (lightning, fire, earthquake, flood damage, etc) If consumable components are all used up (Battery, Toner, Fluorescent lights, Head, Vibrator, Lamp, Filter, Ribbon, etc. )
If customer requests a service in case the product has no defect, service fee may be charged. So please read User Manual first.
Appendix
80
Appendix
Correct Disposal
Correct Disposal of This Product (Waste Electrical & Electronic Equipment)
(Applicable in the European Union and other European countries with separate collection systems)
This marking on the product, accessories or literature indicates that the product and its electronic accessories (e. g. charger, headset, USB cable) should not be disposed of with other household waste at the end of their working life. To prevent possible harm to the environment or human health from uncontrolled waste disposal, please separate these items from other types of waste and recycle them responsibly to promote the sustainable reuse of material resources.
Household users should contact either the retailer where they purchased this product, or their local government office, for details of where and how they can take these items for environmentally safe recycling. [. . . ]
DISCLAIMER TO DOWNLOAD THE USER GUIDE SAMSUNG S19B220B Lastmanuals offers a socially driven service of sharing, storing and searching manuals related to use of hardware and software : user guide, owner's manual, quick start guide, technical datasheets...manual SAMSUNG S19B220B