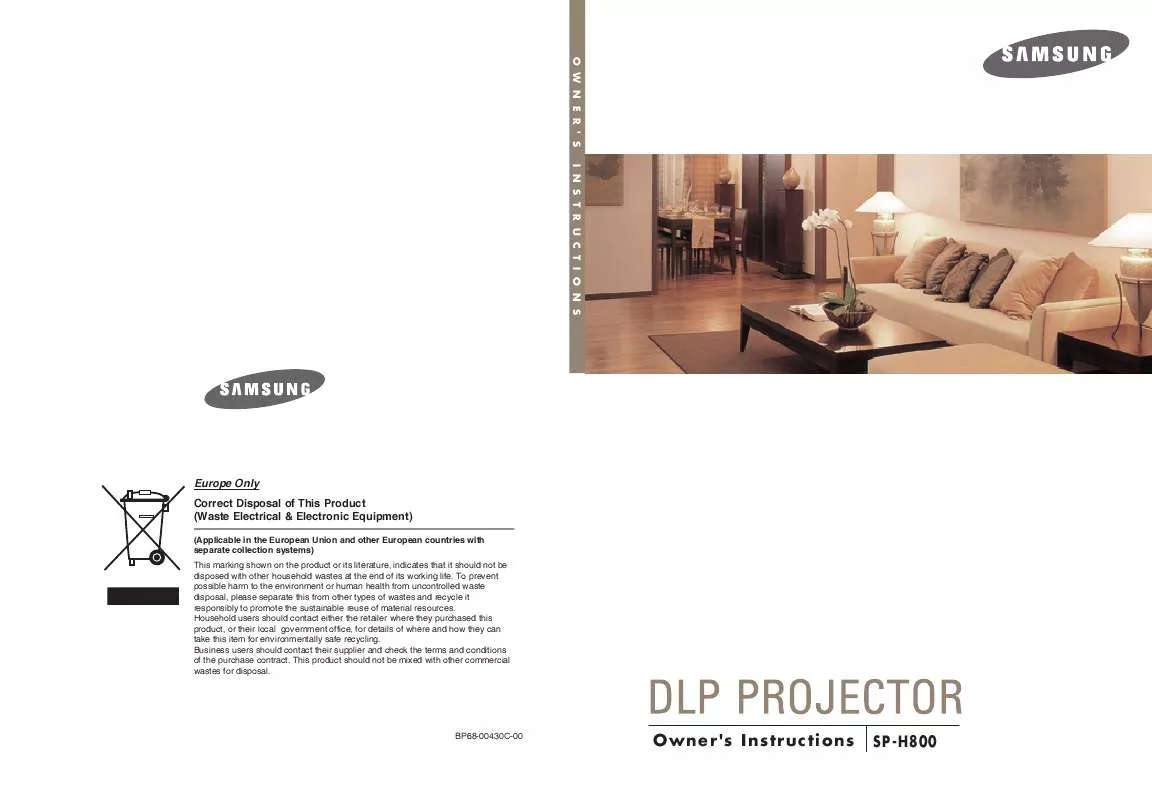Detailed instructions for use are in the User's Guide.
[. . . ] OWNER'S INSTRUCTIONS
Europe Only Correct Disposal of This Product (Waste Electrical & Electronic Equipment)
(Applicable in the European Union and other European countries with separate collection systems) This marking shown on the product or its literature, indicates that it should not be disposed with other household wastes at the end of its working life. To prevent possible harm to the environment or human health from uncontrolled waste disposal, please separate this from other types of wastes and recycle it responsibly to promote the sustainable reuse of material resources. Household users should contact either the retailer where they purchased this product, or their local government office, for details of where and how they can take this item for environmentally safe recycling. Business users should contact their supplier and check the terms and conditions of the purchase contract. [. . . ] Blue Shows the picture in blue by filtering out the red and green color signals.
41
Film Mode
Using this function, you can set the display mode optimized for playing movies when watching a movie. Film Mode provides optimal display settings for movies.
MENU
1
Picture Adjustment
Film Mode
2, 3, 4
. . . /
2, 3, 4
EXIT
5
1 2 3 4 5
Press the MENU button.
The main menu is displayed.
Press the or button to move to Picture, then press the button.
The Picture menu is displayed.
Picture . . . More Black Level Color Control Film Mode Overscan : 7. 5 IRE : Off : On : On
Press the or button to move to Film Mode, then press the button.
The Film Mode options will be displayed.
Move
Enter
Return
Press the or button to move to On, then press the button.
Setup is switched to the selected mode.
Picture . . . More Black Level Color Control Film Mode Overscan
: 7. 5 IRE : Off : On Off : On On
Move
Enter
Return
Press the EXIT button to exit the settings.
Film Mode is only supported for Composite, S-Video and Component (480i).
NOTE
42
Overscan
Using this function, you can cut the edge of the picture when there is unnecessary information, images or noise on the edge of the picture.
MENU
1
Picture Adjustment
2, 3, 4
. . . /
2, 3, 4
EXIT
5
1 2 3 4 5
Press the MENU button.
The main menu is displayed.
Overscan
Press the or button to move to Picture, then press the button.
The Picture menu is displayed.
Picture . . . More Black Level Color Control Film Mode Overscan : 7. 5 IRE : Off : On : On
Press the or button to move to Overscan, then press the button.
The Overscan options will be displayed.
Move
Enter
Return
Press the or button to move to On, then press the button.
Setup is switched to the selected mode.
Picture . . . More Black Level Color Control Film Mode Overscan
: 7. 5 IRE : Off : On : On Off
On
Press the EXIT button to exit the settings.
Move
Enter
Return
NOTE
For extremely poor video signals, some unnecessary video signals may be displayed on the screen.
43
Setting the Black Level
Using the Black Level function, you can set the light level of the darkest portion of the video signal so that you can clearly see dark areas on the screen.
MENU
1
Picture Adjustment
Setting the Black Level
2, 3, 4
. . . /
2, 3, 4
EXIT
5
1 2 3 4 5
Press the MENU button.
The main menu is displayed.
Press the or button to move to Picture, then press the button.
The Picture menu is displayed.
Picture . . . More Black Level Color Control Film Mode Overscan : 7. 5 IRE : Off : On : On
Press the or button to move to Black Level, then press the button.
The Black Level options will be displayed.
Move
Enter
Return
Press the oe or button to move to desired mode, then press the button.
Setup is switched to the selected mode.
Black Level 7. 5 IRE Move Enter 0 IRE Return
Press the EXIT button to exit the settings.
Black Level Modes
7. 5 IRE Sets the light level of the darkest portion of the video signal to high. If the setting does not match the input signal, the dark screen is saturated and may not display properly. Sets the light level of the darkest portion of the video signal to low. If the setting does not match the input signal, the dark screen looks milky-white.
0 IRE
44
Still Picture
Used to pause playback to see a still picture.
Press the STILL button.
Each press of the button pauses and resumes play back.
One Touch
45
Picture Adjustment
Still Picture
V
I
S
U
A
L
R
E
A
L
I
S
M
Setup
Flipping/Reversal of Projected Image . . . . 48 Light Setting . . . . . . . . . . . . . . . . . . . . . . . . . . . . . . . . . . . . . . . . . . . . . . . . 49 Correcting Vertical Keystone . . . . . . . . . . . . . . . . . . . . 50 Test Patterns . . . . . . . . . . . . . . . . . . . . . . . . . . . . . . . . . . . . . . . . . . . . . . 51 Restoring the Factory Default Settings. . . . 52 Information . . . . . . . . . . . . . . . . . . . . . . . . . . . . . . . . . . . . . . . . . . . . . . . . . . 53 Setting the LED . . . . . . . . . . . . . . . . . . . . . . . . . . . . . . . . . . . . . . . . . . . . 54
Flipping/Reversing the Projected Image
To support positioning of the projector, horizontal/vertical flipping and picture reversal are available.
Press the INSTALL button.
The screen will flip over horizontally or vertically with each press of the button.
Front-Ceiling Front-Floor
One Touch MENU
1 3, 4
. . . /
2, 4
EXIT
5
1 2 3 4 5
Flipping/Reversing the Projected Image
Press the MENU button.
The main menu is displayed.
Press the or button to move to Setup.
The Setup menu is displayed.
Install Light Setting V-Keystone Test Pattern PC Factory Default More Move Enter Setup Setup : Front-Floor : Theater Return
Press the
Install is selected.
button.
Press the button again. Press the or button to move to desired mode, then press the button.
Setup is switched to the selected mode.
Press the EXIT button to exit the settings.
This function is used to set up reversed image projection for ceiling installation. To install projector, refer to page 14.
Install Menu
Front-Floor Front-Ceiling Rear-Floor Rear-Ceiling Normal Image Horizontally Reversed Image Vertically Reversed Image Horizontal/Vertical Reversed Image
NOTE
48
gnilieC-raeR roolF-raeR Install Light Setting V-Keystone Test Pattern PC Factory Default More Move Enter
Front-Floor : Front-Floor Front-Ceiling : Theater Rear-Floor Rear-Ceiling
Setup
Return
Light Setting
Used to set the image brightness by adjusting the amount of light generated by the lamp.
MENU
1 2, 3, 4
. . . /
2, 3, 4
EXIT
5
Setup
1 2 3 4 5
Press the MENU button.
The main menu is displayed.
Press the or button to move to Setup, then press the button.
Light Setting
The Setup menu is displayed.
Setup Install Light Setting V-Keystone Test Pattern PC Factory Default More Move Enter : Front-Floor : Theater Return
Press the or button to move to Light Setting, then press the button.
The Light Setting options will be displayed.
Press the or button to move to desired mode, then press the button.
Setup is switched to the selected mode.
Light Setting Theater Bright
Move
Enter
Return
Press the EXIT button to exit the settings.
Light Setting Mode
Theater Using this function, you can adjust the light level of the lamp so that you can comfortably watch pictures on the screen even when watching under dark conditions. It also lowers power consumption and extends the life of the lamp. Used to enhance the brightness in relatively bright ambient light. Since this mode increases the light level of the lamp, you may experience more noise which is produced when the projector is cooled down.
Bright
49
Correcting Vertical Keystone
Used to compensate image shape when image distortion occurs.
Press the V. KEYSTONE button.
Press the oe or button to adjust picture image optimally.
One Touch MENU
1 2, 3
. . . //oe/
2, 3
EXIT
4
Setup
Correcting V-Keystone
1 2 3 4
Press the MENU button.
The main menu is displayed.
Press the or button to move to Setup, then press the button.
The Setup menu is displayed.
Setup
Press the or button to move to V-Keystone, then press the button. Press the oe or button to adjust.
A separate adjustment window appears for making the adjustment.
Install Light Setting V-Keystone Test Pattern PC Factory Default More Move Enter
: Front-Floor : Theater Return
Press the EXIT button to exit the settings.
V-Keystone
0
NOTE
V-Keystone corrects distortion of picture image by software. It is better to install the projector properly to avoid distortion instead of using the V-Keystone feature.
50
Test Patterns
Generated by the projector itself. Utilized as installation basis for better installation of the projector.
MENU
1 2, 3, 4
. . . /
2, 3, 4
EXIT
5
Setup
1 2 3 4 5
Press the MENU button.
The main menu is displayed.
Press the or button to move to Setup, then press the button.
The Setup menu is displayed.
Setup Install Light Setting V-Keystone Test Pattern PC Factory Default More Move Enter : Front-Floor : Theater Return
Test Patterns
Press the or button to move to Test Pattern, then press the button.
The Test Pattern options will be displayed.
Test Pattern Crosshatch Screen Size Color Standard Red Green Blue More Move Enter Return
Press the or button to move to desired pattern, then press the button.
The selected pattern is displayed.
Test Pattern . . . More White 6500K_White
Press the EXIT button to exit the settings.
Test Pattern Menu
Crosshatch Screen Size You can check whether the picture is distorted or not. You can refer to picture format sizes such as 1. 33:1 or 1. 78:1. Color Standard You can view the difference by changing the Color Standard to SMPTE_D/HD/EBU. For more information about the Color Standard, refer to page 32. [. . . ] Before you turn the projector over to change the lamp, cover the projector with a soft cloth on a flat surface. Do not leave the old lamp near inflammables or in reach of children. Remove dirts or foreign materials around or inside the lamp unit using a proper vacuum device. Be careful not to touch the lamp itself when handling the lamp unit. [. . . ]