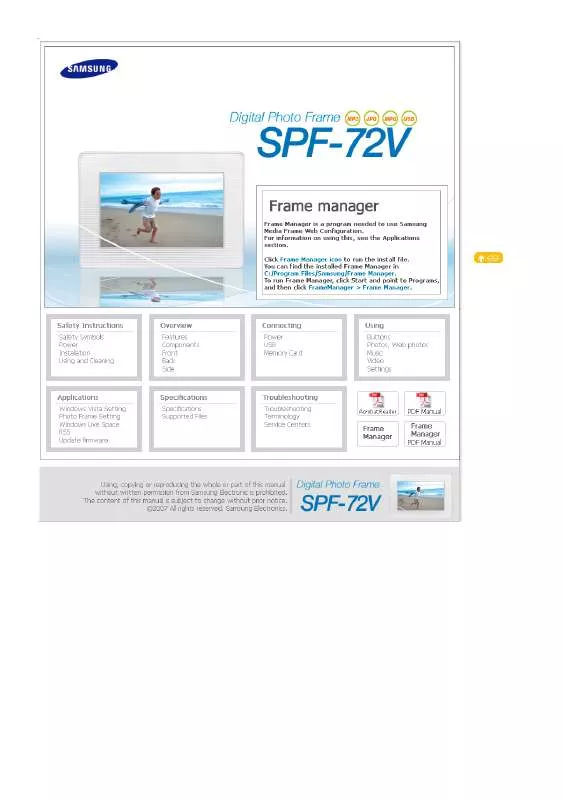Detailed instructions for use are in the User's Guide.
[. . . ] |
Safety Symbols
|
Power
| Installation |
Using and Cleaning
|
Safety Symbols
Make sure to follow the directions below to prevent accidents and damage to the product.
Failure to follow the accompanying directions may lead to serious injury or death.
Failure to follow the accompanying directions may lead to minor personal injury or property damage.
|
Safety Symbols
|
Power
| Installation |
Using and Cleaning
|
Power
The images here are for reference only, and are not applicable in all cases (or countries).
Insert the power plug correctly until it is firmly in place. Failing to do so, may cause fire.
Do not use a damaged power plug, cord or outlet, as this may cause electric shock or fire.
Do not touch the power plug with wet hands, as this may cause electric shock.
Do not connect more than one appliance to a single outlet, as an overheated outlet may cause fire.
Do not use force to pull the power cord. Don't place anything heavy on the power cord, as this may cause electric shock or fire.
Make sure to turn the power off and disconnect the power plug from the outlet before moving the product. Make sure to disconnect the connection cables from other devices as well. [. . . ] Web Recommended for Windows XP users Web Required for Windows XP users Recommended for Windows XP users Guide
Recommended for Windows XP and Vista users
Settings for Sharing Photos on your PC - Configuring Your Windows Vista Settings for Sharing Photos on your PC - Configuring Your Photo Frame Viewing the Photos from Windows Live Space Viewing the Photos via RSS I want to update firmware.
Settings for Sharing the Photos on your PC - Configuring Your Windows Vista
Adding Photos to the Library Run Windows Media Player.
Click the [Library] tab at the top.
Click [Add To Library] in the [Library] tab.
In the [Add To Library] window, select [My personal folders] under the [Select the folders to monitor] section and select the folder containing photos and click [Add].
Select the folder to share and click [OK] to add it.
When you click [OK], the [Add To Library] window is closed and the [Add to Library by Searching Computer] is displayed. Wait until it finishes the operation and click [Close] when it is completed.
Checking Shared Photos In the Windows Media Player, set the Category, which is under the [ to [Picture]. , ] symbol at the top left,
In the [Library], select Recently added, All Pictures, Keywords, Date Taken, Rating, or Folder settings and check whether the added photos exist in the library.
Sharing Settings for Accepting Connections from Your Photo Frame In the [Library] tab, click on [Media Sharing].
In the [Media Sharing] window, check the [Share my media] checkbox under [Sharing settings].
If no [Available device] is displayed in the [Library Sharing] window, proceed to steps 4. If displayed, proceed to step 5.
In the [Library Sharing] window, click [Networking] and check whether the current network is set to [Private network]. If not, set it to [Private Network].
If your network is a Private network, the [Available Device] list and the [Settings] button are displayed in the [Library Sharing] window.
In the [Library Sharing] window, click [Settings]. The [Library Sharing-Default Settings] window is displayed.
In the [Library Sharing-Default Settings] window, set the [Media Type] to [Picture], both [Star ratings] and [Parental ratings] to [All ratings] or a required rating under the [Default Settings] section. If you want to add a device or computer which tries to connect to the library to the list automatically, check the [Add new devices and computers automatically] checkbox.
Only photos can be transmitted via PC sharing.
Settings for Sharing the Photos on Your PC - Configuring Your Photo Frame
Ensure that the settings are confi gured as shown below. Otherwise, your PC may not be displayed in the list or you may not be able to connect to it. In Vista, select Control Panel > Network and Sharing Center > Customize. Check whether the Location type is set to Private. Select Digital Photo Frame from the Windows Media Player > Library > Media Sharing list. Check whether it is set to Allow.
Checking Network Connections Check whether the Network icon is displayed at the left top of the Main screen.
If the Network icon is displayed, proceed to the Checking Computer Connections section described below. If it is not displayed, move to [Settings]-[Wireless Network(SSID)].
In the [Wireless Network(SSID)] window, select the SSID to which you want to connect your Digital Photo Frame to. If no available SSID is displayed, click [Refresh Networks] to update the list.
If the "Connected" message is displayed, it means that your Digital Photo Frame is connected to the network.
Checking Computer Connections Check whether the PC icon is displayed at the top left of the screen.
If the PC icon[ ] is displayed, move to the Main screen. If not, move to [Settings]-[Default Computer].
In the [Default Computer] window, select the PC you want to connect your Digital Photo Frame to. If a required PC is not displayed, click on [Refresh List] to update the list and select it.
If connected, you will be returned to the [Settings] screen. You will find that the PC icon is displayed at the top left of that screen.
Checking Computer Connections In the Main screen, select [Photos].
In the [Photos] screen, check whether the ['Account Name's Photos' on 'Computer Name'] is correct. If incorrect, press the [Menu] button and select the PC you want to connect to.
You can view the shared photos on the connected computer via Playlists, Tags, Dates, Folders, and Ratings.
Viewing the Photos from Windows Live Space
Checking Windows Live Space and Uploading Photos If you have no MSN account (MSN Hotmail, MSN Messenger, Passport account), please create one. Go to and login to Windows Live Space (http://spaces. live. com/) with your MSN account.
If you do not have a space, create a space and enter it.
In your space, change to edit mode. Add albums and photos by clicking on Add under the Photos category.
Setting up the Web Configuration In your Digital Photo Frame, go to [Settings][Management Web Address]. Make a note of the web address (URL) displayed in the Management Web Address window. Connect to that address using Internet Explorer on your PC.
When connected, the Welcome page will be displayed. [. . . ] It is widely used in various digital products such as PDAs, digital cameras, MP3 players, cell phones, and notebook PCs. Its appearance is similar to that of MMC, but the number of pins and their thickness is different. It also has a password setting function for data security. MMC is external Flash memory used for small mobile devices, as in the case of
MMC (Multi Media Card)
the SD card. [. . . ]