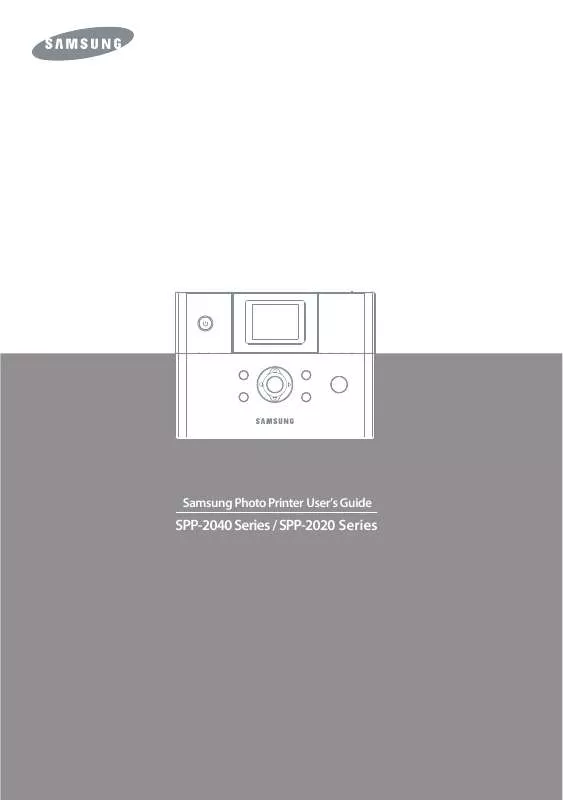Detailed instructions for use are in the User's Guide.
[. . . ] Samsung Photo Printer User's Guide
SPP-2040 Series / SPP-2020 Series
This manual is provided for information purposes only. All information included herein is subject to change without notice. Samsung Electronics is not responsible for any changes, direct or indirect, arising from or related to use of this manual. SPP-2040 Series, SPP-2020 Series are model name of Samsung Electronics Co. , Ltd. [. . . ] After printing or turning the printer off and on again, all functions return to their default settings, except for the layout.
Setting borders
Press the Up and Down buttons to navigate to 'Borderless. '
Press the Left and Right buttons to select 'On' or 'Off. ' Press the OK button to complete the setting.
Images printed with the Borderless setting off and on On Off
Selecting borderless 'off. ' shrinks the image slightly to allow an empty border around the image.
3. 10
Setting additional functions
Selecting layout
Press the Up and Down buttons to navigate to 'Layout. '
Press the Left and Right buttons to select 'Off', '2-up', '4-up', '30x40mm', '1. 18x1. 57in', '20x30mm' '0. 79x1. 18in', '35x45mm', '1. 38x1. 77in', '50x70mm' or '1. 97x2. 76in' Press the OK button to complete the selection. Images printed with the various layout (For example: Paper size-Postcard, Borderless-Off) According to the layout, some portions of the image may not be printed. Off 2-Up
4-Up
30x40mm (1. 18x1. 57in)
20x30mm (0. 79x1. 18in)
35x45mm (1. 38x1. 77in)
50x70mm (1. 97x2. 76in)
3. 11
Setting additional functions
Setting print all function
Press the Up and Down buttons to navigate to 'Print All. '
Press the Left and Right buttons to select 'No' or 'Yes. ' Press the OK button complete the selection.
Setting language
Press the Up and Down buttons to navigate to 'Language. '
Press the Left and Right buttons to select the desired language. Press the OK button to complete the selection.
3. 12
Printing DPOF files
If your camera is compatible with and able to store DPOF files, the Samsung Photo Printer can print them.
1
Insert the memory card with DPOF files.
For details about inserting the memory cards, see page 3. 2-Inserting memory cards.
Cancel
2
Press the Print button.
Press the Cancel button to print images via the printer regardless of the DPOF file information.
Printing from a [DPOF] file.
see page 3. 3-Printing images and see page 3. 10-Setting additional functions. DPOF stands for Digital Print Order Format. With DPOF, a user can select from all of the photos stored on the camera, just those photos he or she wants to print. Then those files are loaded onto a memory card, and the card is inserted into the printer. There is no need to use a computer to separate the photos.
When printing DPOF files, make sure that the AUTPRINT. MRK file is in the memory card's MISC folder. The printer supports only DPOF version 1. 0. This printer supports only the number of copies indicated in the information of the DPOF file. When a paper jam occurs during printing, do not pull out the jammed paper. After turning the power off and then on again, the jammed paper should come out automatically. If you remove the memory card while printing a job, the printing job will be canceled.
3. 13
Removing memory cards
Please do not remove a memory card until the following steps have been taken.
Insert one memory card only. If you remove the memory card while printing a job, the printing job will be canceled.
When not connected to a computer
Gently remove the memory card from the printer.
When connected to a computer
1 2
Close the program you've used. Gently remove the memory card from the printer.
3. 14
4. Printing directly from your digital camera (For SPP-2020 and SPP-2040 Series)
Samsung Photo Printer supports PictBridge. You can print images directly from your digital camera through a USB cable without connecting to a computer.
You cannot use a memory card while a digital camera is connected to the printer via a USB cable.
4. 1
Printing directly from your digital camera
You can print images by connecting a PictBridge-compatible device like a digital camera, camera phone, and camcoder to your printer.
1 2
Turn on the printer. Connect your digital camera to the printer with the USB cable supplied with the camera.
Digital camera
USB port for digital camera
Printer
3
Send an order to print images from the PictBridge-compatible device.
The manner of printing varies depending on the PictBridge-compatible device. Please refer to your device's user's guide.
If you print multiple images on one sheet of your digital camera, the date will not print regardless of your settings. You can set border, layout, date and DPOF functions from your digital camera, if supported. When a paper jam occurs during printing, do not pull out the jammed paper. After turning the power off and then on again, the jammed paper should come out automatically. [. . . ] xxx photo(s)
·After checking the printed images, reprint the missed images.
·Cannot print image.
Printing Error. Please Power Off.
·Turn the printer off and on.
6. 7
Troubleshooting
Scheduling printer status checks
Your computer can automatically check the status of the printer.
1 2
Right click on the printer icon at the bottom of the screen and click 'Options' in the menu. Click the checkbox if you want to set the 'Status Monitor Alert Option. '
3 4
Schedule and automatic status checking from 1 to 10 seconds. Click 'OK' to complete the setting.
6. 8
Specifications
Model Name Type of unit Print Speeda
SPP-2020, OT20PPL, SPP-2040, OT20PPH Dye Diffusion Thermal Transfer About 60 seconds to print 4x6 inches photo 300 x 300dpi maximum Postcard - 102x152mm(4"x6") up to 20 sheets Printing: Less than 55 dBA 40W Temperature: 50 to 89 (10 to 32) Humidity: 20% to 80% RH See Rating Label attached on the bottom of the machine Input : AC 110~240V/50~60Hz Output : DC 24V / 1. 7Amps SPP-2020 Series : 180 x 136 x 61mm SPP-2040 Series : 180 x 136 x 66mm SPP-2020 Series : 0. 97 Kg SPP-2040 Series : 1. 07 Kg xD-Picture Card (M Type is not supported. ), CompactFlash Type I and II, MultiMedia Card, Memory Stick, Memory Stick-PRO (Serial Type), Secure Digital, SmartMedia USB1. 1 and USB2. 0 USB Host 1. 1 (PictBridge) USB Host 1. 1 (PictBridge) Bluetooth compliance: Version 1. 2 Profiles supported: OPP (Object Push Profile) only Supported file format: JPEG only
Resolution Input document size Capacity of paper cassette Sound pressure levelb Power consumption Operating conditions Power source Adapter requirements SET Dimension (WxDxH) Weight Memory Card Interfacec PC Interface Camera Interface Camera-Phone Interface Bluetooth Interface (Optional) Supported File Format Printing Lifetime
Only a camera phone equipped with Bluetooth
Exif2. 2, DPOF, TIFF(non-compressed), 8bit Gray, BMP(non-compressed) with 24bit RGB, 8 bit RGB, Standard JPEG, RGB pixel order format only Up to 2, 000 sheets - Even if the warranty period has not expired, coverage lapses after 2, 000 sheets have been printed.
a. [. . . ]